今回は「Rank Tracker(ランクトラッカー)の登録と設定方法」画像を用いて誰でにもわかりやすく解説します!
Rank Trackerは【キーワード調査や検索順位結果】を知るのに欠かせない必須ツールです。


ランクトラッカーはサイトやブログを本格的に育てたい、そして、成長させたいという人には導入必須の【SEO総合分析ツール】です。
同じ検索順位チェックツールであるGRCとの比較を徹底解説した記事は以下になります。
実際の【Rank Tracker】利用者の評判はこちら。
rank trackerを導入した!!!
順位がめちゃくちゃわかりやすい!!#初心者ブロガー#ブログ初心者 pic.twitter.com/ROpXCJt8fF— しょう@python独学者 (@K20Wh) October 28, 2021
ブログを進めていくのであれば、可能な限りツールに投資するといいですよ!
特にSEOの順位って手作業で調べるとそれだけで1日が終わってしまうので、プロブロガーの方も使っているRank Trackerがおすすめです😊#ブログ仲間と繋がりたい#ブログ初心者#ブログ書け— りょーた@ブログ運営中 (@ryotablogger) November 9, 2021
Rank tracker凄い!!!
記事数増えたら導入は考えたほうが良さそう。勧める人が多いのに納得に機能。#ブログ書け— すずき | ブログに挑戦中 (@suzukiblog_jp) November 4, 2021
ランクトラッカー利用者の声をまとめると以下になります。
毎日の順位の変動やブログの健康状態がわかる
キーワード選定や競合他社の研究などブログ運営に必要な機能が豊富
個人的にも全く同じ感想で、【ブログを育てたい、アクセス・収益アップを目指したい人】には必須ツールです。
ただ、設定方法や使い方が初心者だと難しいのが正直なところ。
今記事では初心者でも迷うことがないように、Rank trackerの登録・設定、導入手順と使い方を図解と50枚の画像付きで解説します!
\ ブログの成長、分析に必須のツール /
とりあえず見てみる
こんな方におすすめ
- Rank Trackerの機能や、できることについて知りたい
- Rank Trackerの登録、設定、使い方について知りたい
目次
【Rank Tracker】のここがすごい!
Rank Trackerは個人でサイトやブログを運営する人にとっては【キーワード、検索順位の分析や戦略の要】になるツールです。
その理由は以下になります。
![]()
調査力:検索結果順と変化が一目でわかる
分析力:キーワード選定、競合他社の研究、ドメイン強度の測定が可能
総合力:各種ツールとの連携が可能
もう、Rank Trackerさえあれば他のツールは必要ないくらい豊富です!
実際にRank Trackerを導入してキーワード選定をして記事を書き、リライトしたら検索結果が上がったという声も多いです。
個人的に実際に使ってみて特に良かったRank Trackerの機能は以下の3つです。
おすすめポイント
自分で書いたキーワードの検索順位がわかる
さらにキーワードの検索順位の推移がわかる
競合サイトのキーワードや収益方法、順位がわかる
キーワード選定もできる
Googleサーチコンソールでも検索順位がわかりますが、あくまで「平均順位」です。
その点、Rank Trackerは正確な「順位」かわかります。


あと「日々の順位の変動」がわかります。
この機能によって順位が「下がった原因」、「上がった原因」を競合サイトを分析するで、しっかりと対策を考えることができます。
自分の状況の把握と相手の理解は、サイトを運営する上でというかビジネス面において最も重要です。
論より証拠というわけで、さっそく使っていきましょう!
Rank Trackerの登録方法
まずはインストールします。
①Rank Trackerのインストール
こちらのRank Tracker(公式ページ)からインストールします。
\ ブログの成長、分析に必須のツール /
サイト成長の要
Rank Trackerをクリック
※このページでも登録できますが、全てのツールがダウンロードされます。
①名前を入力
②メールアドレスを入力
③【Rank Trackerをダウンロードする】をクリック!
![]()
Macの方はこのまま【ダウンロード】をクリック
Windowsを使用の方は、下にあるWindowsを選択してください。
パソコンにインストーラーが出てきます。
![]()
【Rank Tracker Installer】をクリック
インストーラーをクリックすると、このようなアイコンが出てきます。
![]()
クリックしてインストール!
Java8がインストールされていない方は以下のような画面になります。
![]()
最新のJavaをダウンロードしてインストールする必要があります。
すでに、Javaが入っている場合はそのまま設定に移ります。
Javaのインストールも簡単なので安心してください!もちろん全部画像付きで説明します!
②Javaの設定
Java(公式ページ)のページに行き、Javaをインストールします。
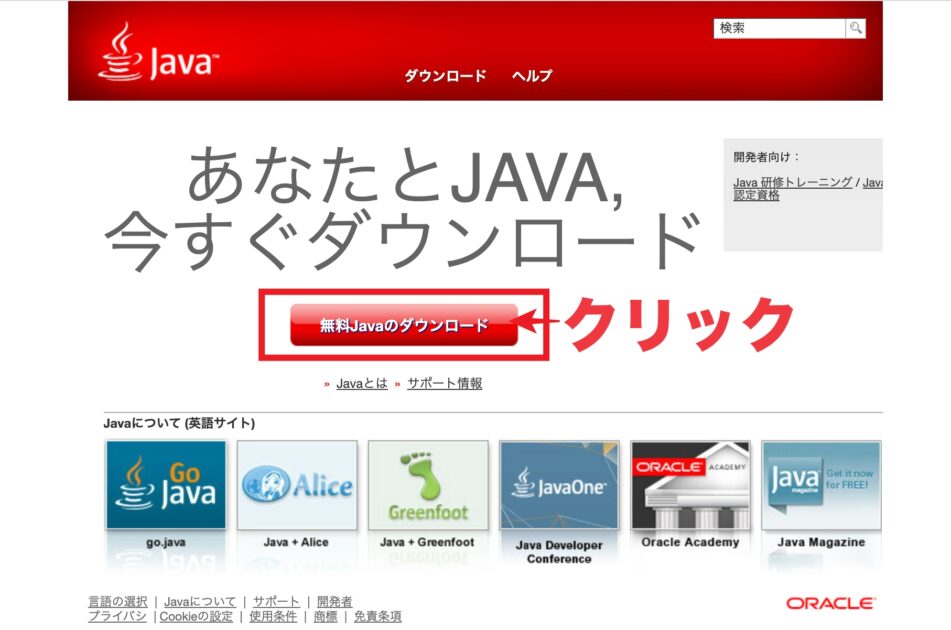
【無料Javaのダウンロード】をクリック
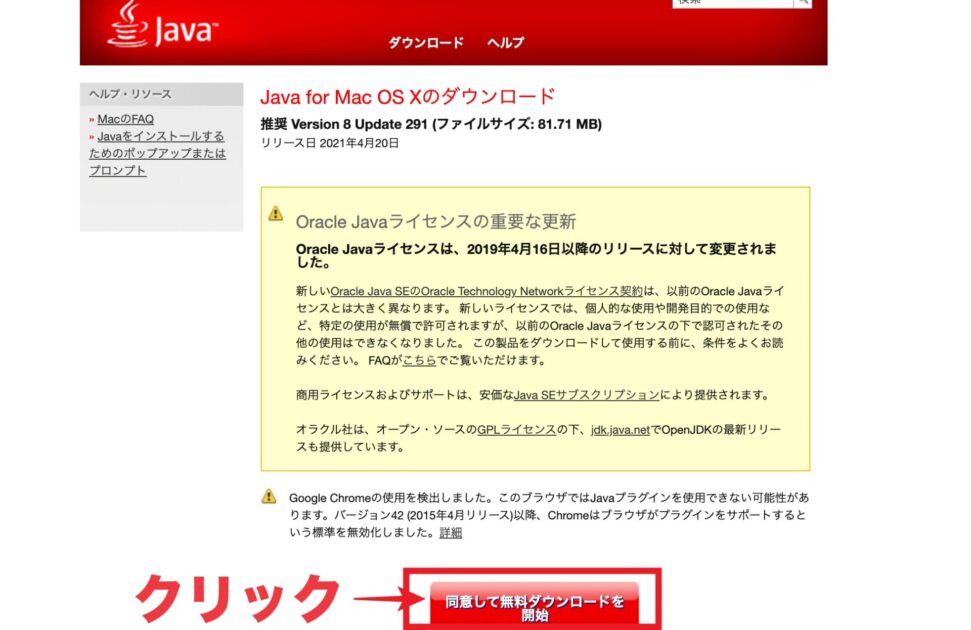
同意したら、【同意して無料ダウンロードを開始】をクリック
ダウンロードすると、パソコンに以下のようなファイルが出てきます。
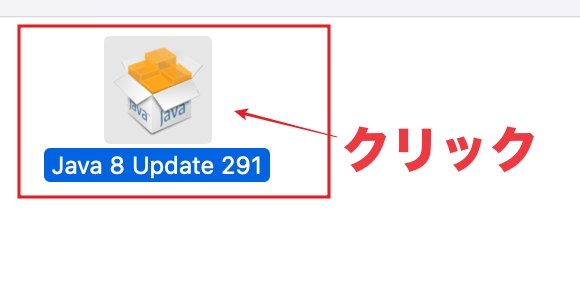
Java8のファイルをクリック
次のようなインストール画面が出てきます。
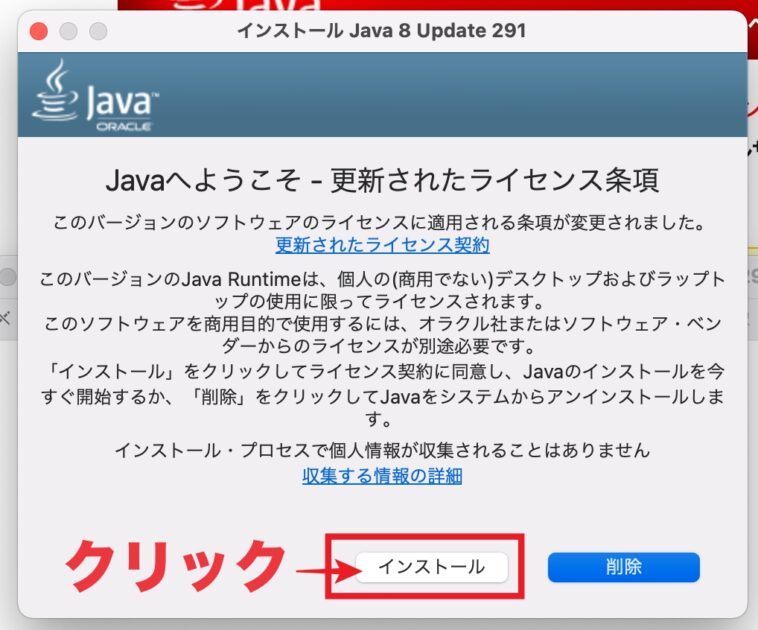
【インストール】をクリック
これでjavaのインストールは完了です。
再び、Rank Trackerに戻ります。
Rank Trackerのインストール設定
インストール設定は以下の3ステップで完了します!
①言語を選択
②ユーザー利用規約を確認
③インストールツールの選択
![]()
ランクトラッカーのアイコンをクリック!
①言語を選択
![]()
①【日本語】を選択
②【次へ】をクリック
②ユーザー利用規約を確認
![]()
利用規約を読んだら【承諾する】をクリック
続いてインストールツールの選択になります。
③インストールツールの選択
![]()
【LinkAssistant】【SEO SpyGlass】【WebSite Auditor】は別のツール(別料金)になります。
必要がなければチェックを外してOKです。
ちなみに僕は入れてません。
これらのツールを使いたいと思えば、チェックを入れたままにします。
もちろん後からでもインストールできます。
![]()
【完了】をクリック
これでランクトラッカーのインストールの設定は完了です。
続いては初期設定になります。
RankTrackerの初期設定
初期設定は以下の4ステップで完了です!
①サイトを選択
②Googleアナリティクスとサーチコンソールの連携
③キーワードを入力
④検索エンジンを選択
まずはアイコンをクリックします。
![]()
Rank Trackerのアイコンをクリック
①サイトを選択
サイトを選択します。
![]()
自分のサイトのURLを入力
【完了】をクリック
次は各種Googleツールとの連携設定になります。
②Googleアナリティクスとサーチコンソールの連携
![]()
Googleサーチコンソールとアナリティクスとの連携は後でもできます。
今ここで設定しなくてもOKです。
【次へ】をクリック
ちなみに、サーチコンソールの登録・設定は以下の記事でわかりやすく解説しています。
Googleアナリティクスの登録・設定方法は以下の記事で解説
③キーワードを入力
キーワードを入力する画面になります。
![]()
キーワードの入力は後からでもできるので、今は適当でもOKです。
もちろん、気になるキーワードを入力してもOK!
【次へ】をクリック
④検索エンジンを選択
検索エンジンを選択します。
![]()
①USA版の検索エンジンなので必要のない人はクリックして削除
②検索窓に【japan】と入力
③このような画面が出てくるので、必要なものを「+」を押して追加
④最後に【完了】をクリック
ここまでで、ランクトラッカーの初期設定は完了です。


\ ブログの成長、分析に必須のツール /
収益、アクセスUPの鍵
Rank Tracker有料ライセンスの獲得
続いて、有料版の登録・設定に進みます!
先ほどの続きの画面から設定できます。
有料ライセンスの申し込み
有料ライセンスの申し込み方法は2つあります。
まずはトップページから申し込む場合です。
![]()
【アップグレード】をクリック!
もう1つはRank Trackerのトップ画面から購入する方法です。
![]()
【Rank Tracker】を選択してから【注文】をクリック
次は、プランを選ぶ画面になります。
有料版は2種類になりますが、個人の場合は【プロフェッショナル】一択です。
プロフェッショナル版の【今すぐアップグレード】をクリック!
メモ
個人サイトやブログは「プロフェッショナル」一択になります。
企業などは右枠の「企業(ENTERPRISE)」が必要です。
各ライセンスの比較表はこちら。
出典:Rank Tracker
無料版だとプロジェクトの保存ができないので、Rank Trackerの魅力を活かすことができません。
宝の持ち腐れです。
勝負に勝つ気なら、プロフェッショナル版の購入が必須です!
サブスクなので1年使い倒してみて、必要ないと感じたらサクッとやめるのも手です。
メモ
価格は1年間で149ドルなので、日本円に直すと約16390円です。(2021年6月現在)
前は129ドルくらいだったので値上がりしてます。
全世界で200万人以上が利用しているツールなので、ネットビジネスに参入している個人や企業がどんどん購入してます。
人気が高まるとまた値上げの可能性もあるので、買うなら今です。
ちょっと高いとは思いますが、1日あたり45円。
ランクトラッカーは戦略の要として大変優れているので、導入しても決して損はしません。
セルフバックをまだ使っていない方はサクっと3万〜5万円くらい稼いで、Rank Trackerの軍資金にするという手もあります。
誰でもすぐにできるように、以下の記事で詳しく説明しています。
\やらないと損!/
続いてお支払い画面になります。
![]()
①【お支払い方法】を選択
②必要事項を記入
③【ORDER NOW】をクリック!
購入が完了すると以下の画面になります。
![]()
有料ライセンスの購入が完了すればこの画面になります。
この後は「ライセンスキー」が書かれているメールが届くので少し待ちましょう!
注意
僕のときは5分くらいで、ライセンスキー入りのメールが届きましたが、人によっては30分、長い人で1時間とかかかる人もいるみたいです。
先ほどの画面が出ていれば、購入は完了しているので、焦らずメールの到着を待ちましょう!
ライセンスキー(登録キー)の登録
しばらくするとメールが来ます。
![]()
メールが届いたら、さっそく開きましょう!
メール内容は以下の文面になります。
![]()
Registerd by:登録者
Registration key:登録キー
この2つをランクトラッカーに紐付けします!
まず、ランクトラッカーのトップ画面に行きます。
![]()
①画面上部の【ヘルプ】をクリック
②【情報を登録】をクリック
ライセンスキーの入力になります。
![]()
①登録者(Registerd by)を入力
②登録キー(Registration key)を入力
③【OK】をクリック
これでRank Trackerの設定は完了です!
お疲れ様でした!
続いては、Rank Trackerを便利に使うための設定4つです!
Rank Trackerを便利に使うための基本設定5つ
便利に使うための基本設定は以下の5つです。
①検索順位結果の追加
②表示する項目のカスタマイズ
③スケジュールの設定
④Googleアナリティクスと連携
⑤Googleサーチコンソールと連携
設定自体はどれも難しくないので、やっておきましょう!
①検索順位結果の追加
初期設定だと検索順位結果の表示は「50」になっているので、変更します。
100位から順位を確認できた方が、ページの伸び方や浮き沈みもよりわかりやすくなります。
トップページ画面から設定します。
![]()
①画面上部の【環境設定】をクリック
②【ランク確認モード】をクリック
このような画面になるので
![]()
①【確認する結果の最大数】を「100」に変更
②【OK】をクリック
これで「検索上位結果の数の変更」は完了です!
サクッとできましたね。では次に進みましょう!
②表示する項目をカスタマイズする
続いて表示する項目をカスタマイズします!
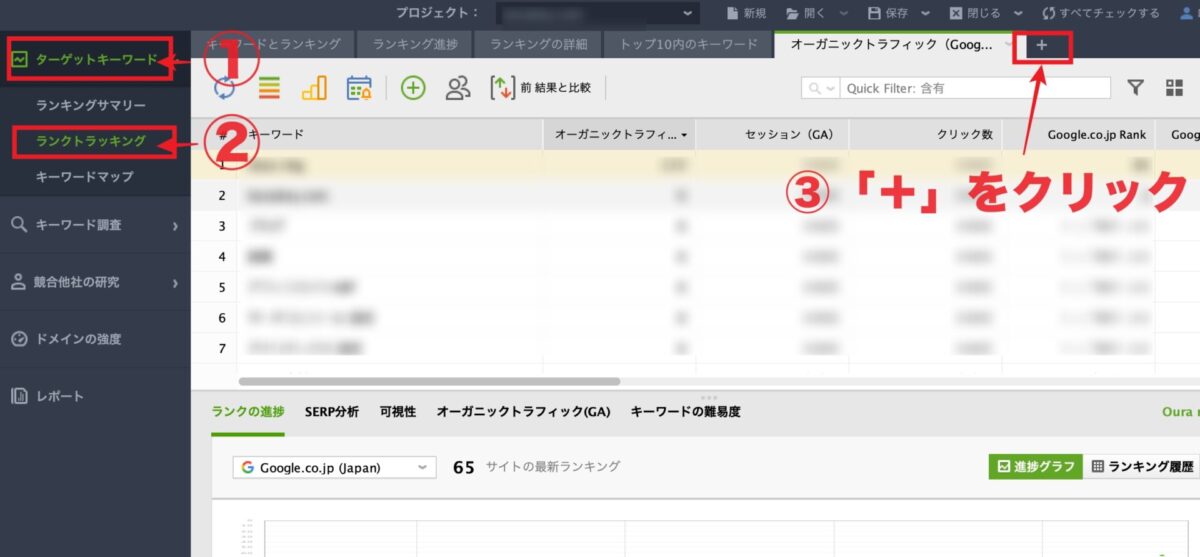
①【ターゲットキーワード】を選択
②【ランクトラッキング】を選択
③「+」をクリック
こちらの画面で、表示する項目を選びます。
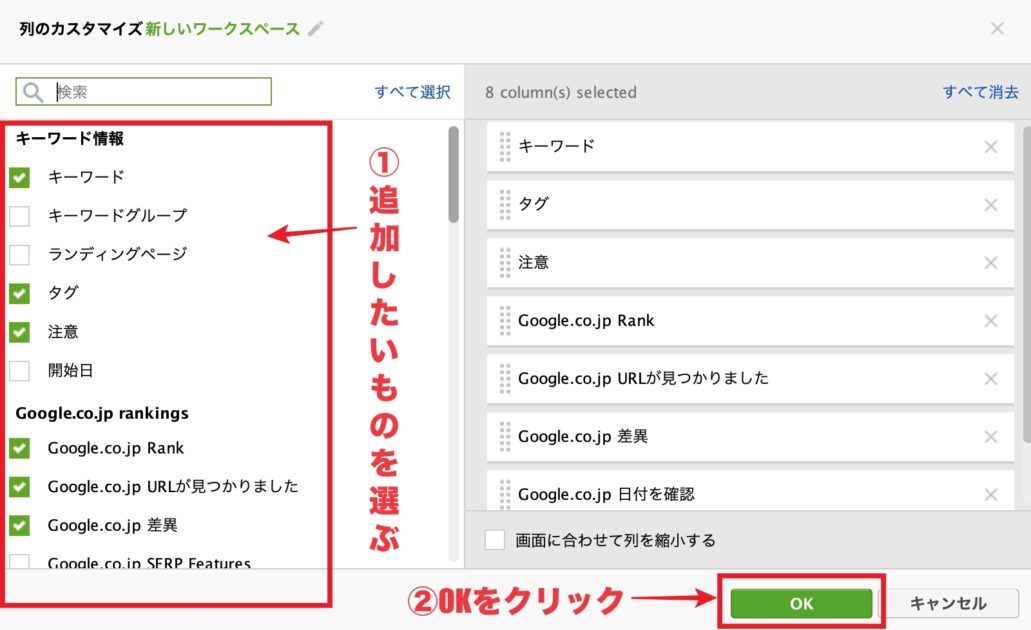
①表示に追加したい項目を選ぶ
②【OK】をクリック
こちらは好みになりますが、迷ったら以下の設定でOKです!
迷った時の設定ポイント
キーワード
注意(リライト時に使用)
Google Rank
Google.co.jp URLが見つかりました
Google.co.jp 差異
Google.co.jp 日付を確認
検索数
次の設定に進みます!
③スケジュールの設定
スケジュールを設定することで、毎日決まった時間に情報が更新されて、順位を知ることができます。
定点観測が可能になるので、初めてに設定しておきましょう!
スケジュールの設定の方法はトップーページから行います。
![]()
【環境設定】から【Schedule and Alers】を選択
![]()
【追加する】をクリックして、【OK】をクリック
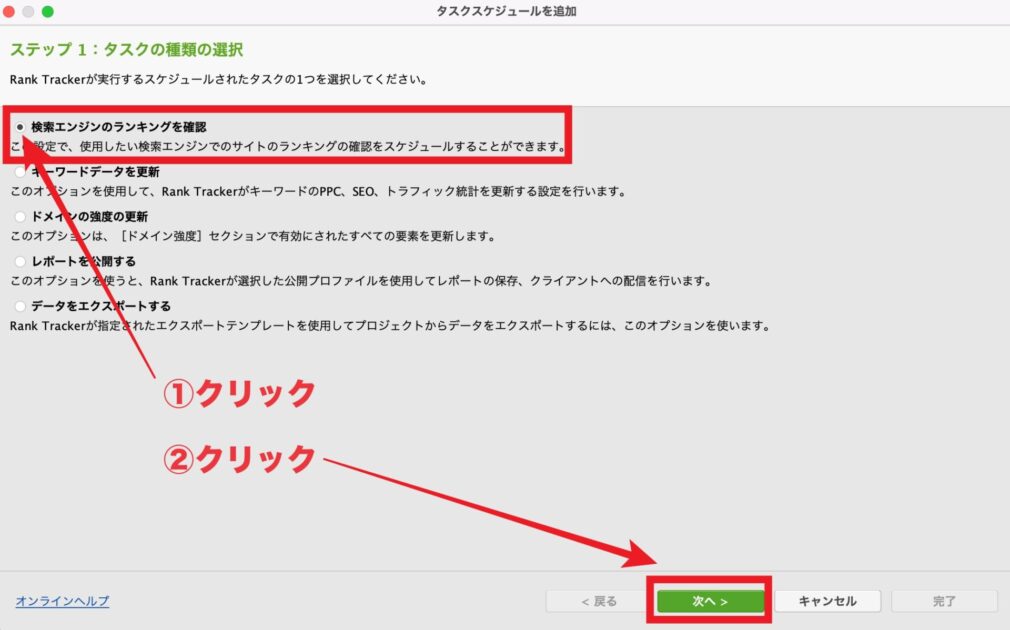
【検索エンジンのランキングを確認】にチェック、【次へ】をクリック
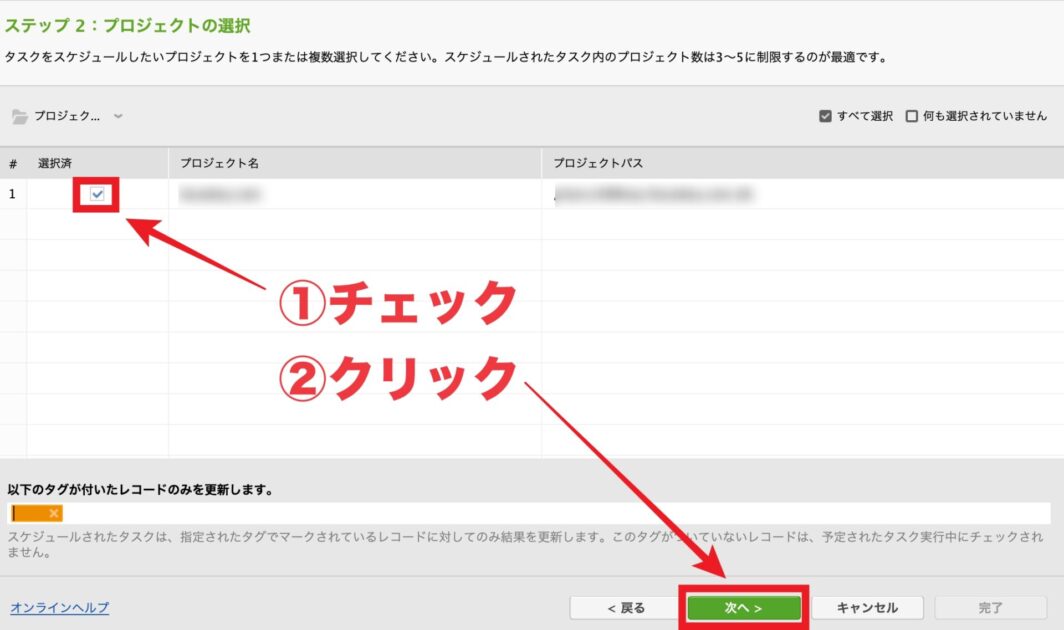
【プロジェクト】を選択して、【次へ】をクリック
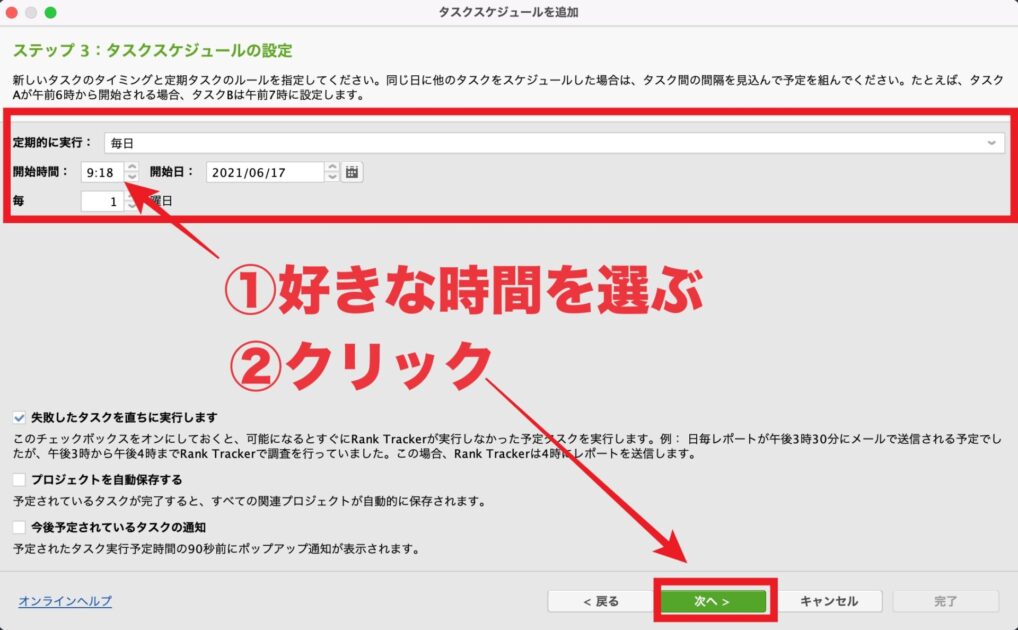
【開始時間】を選ぶ。朝一にチェックするならその時間帯にするなど自分の時間に合わせて、【次へ】をクリック
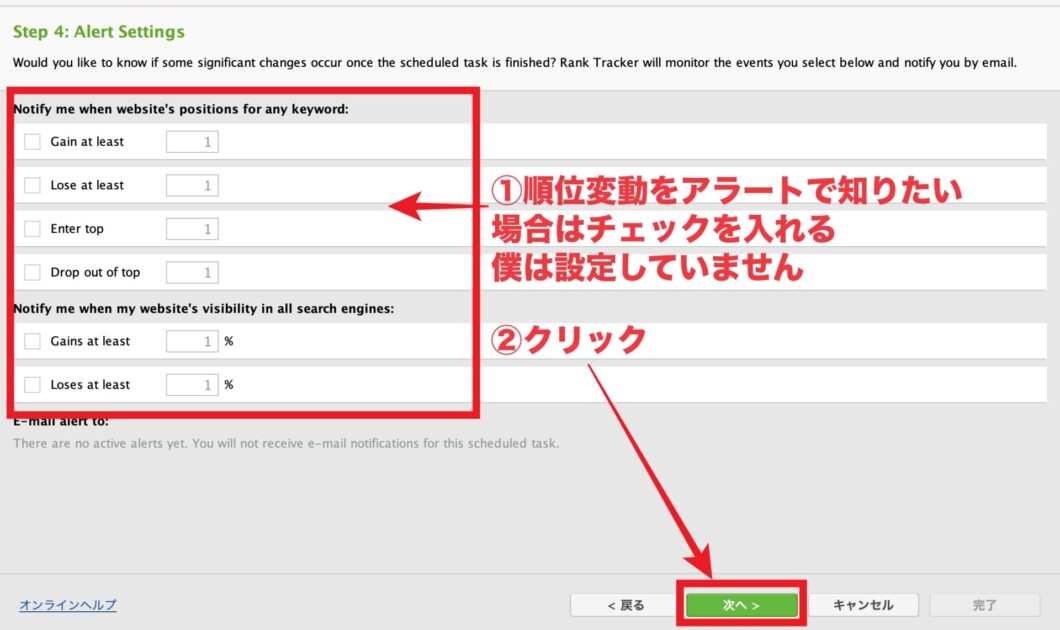
順位変動が起きた時にアラートで教えてもらうかを設定します。
僕は設定していませんが、お好きに!
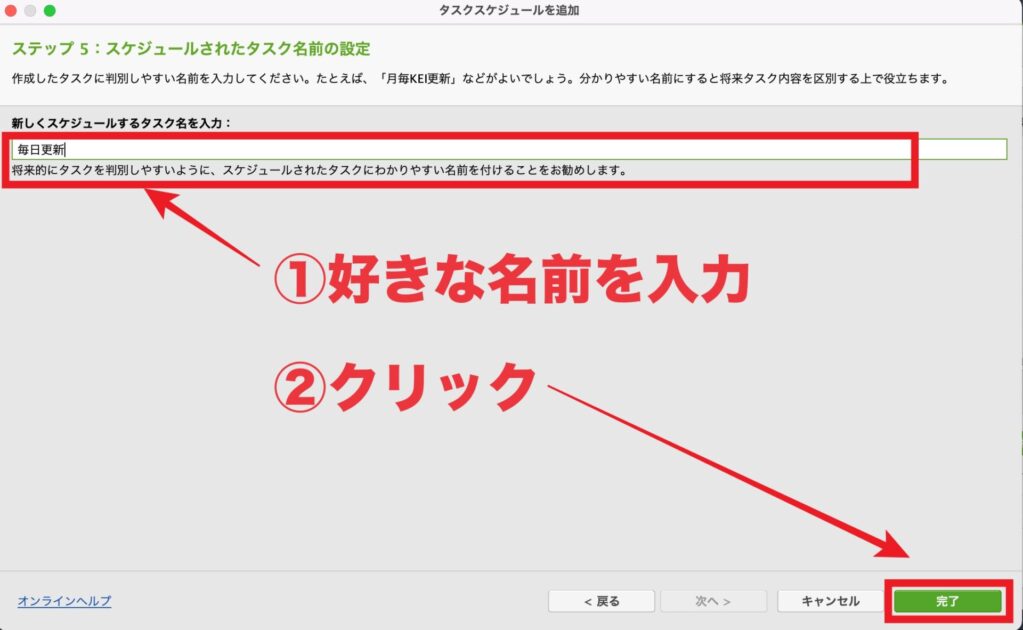
今回設定しているタスク名を記入します。「毎日更新」とかなんでもいいです。
これで、スケジュールの設定は以上となります。
続いては、各ツールとの連携です!
④Googleアナリティクスと連携
Googleアナリティクスと連携します。
![]()
①トップページの上にある【環境設定】をクリック
②【Google Analytics】をクリック
![]()
Googleアナリティクスとすでに連携している方は【クリックしてアカウント設定の入力を行います】をクリック
設定がまだの方は【Google analyticsアカウントの作成】をクリック
アナリティクスの設定に関してはこちらの記事でわかりやすく解説しています。
続いて、Googleのアカウントの入力です。
![]()
①Googleアカウントで登録している方を記入
②【次へ】をクリック
次はパスワードの入力になります。
![]()
①Googleアカウントのパスワードを記入
②【次へ】をクリック
![]()
Rank Trackerと連携して良いなら【許可】をクリック
![]()
①Rank Trackerと連携するサイトを選択
②【OK】をクリック
![]()
アカウントプロパティが自動で記入されているので、間違いがなければ【OK】をクリック
![]()
サイト(プロパティ)に登録されているのを確認したら【OK】をクリック
これで、Googleアナリティクスとの連携は完了です!
⑤Googleサーチコンソールと連携
続いてはGoogleサーコンソールと連携していきましょう!
この手順は、Googleアナリティクスと全く同じなのでサクっと連携しましょう!
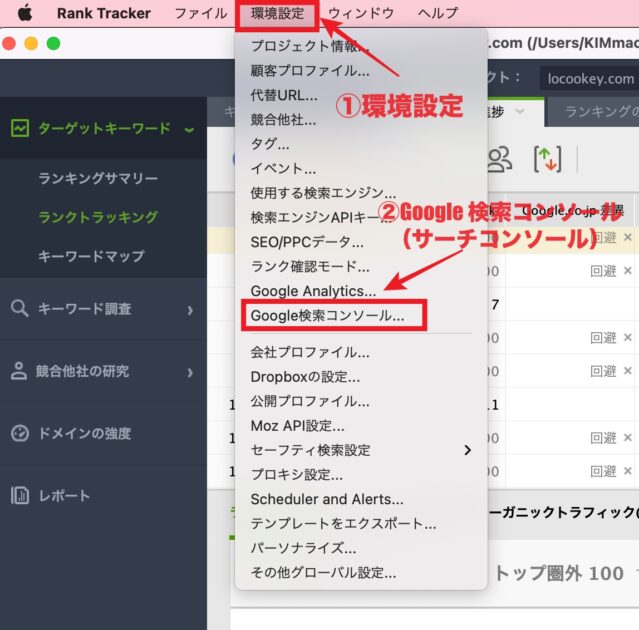
①【環境設定】をクリック
②【Google検索コンソール(サーチコンソール)】をクリック
後は先ほどのGoogleアナリティクスと同じなので、説明は省略させていただきます!
【2023年最新】Rank Trackerの登録・設定・使い方を50枚の画像で解説【導入必須】まとめ
![]()
Rank Trackerはブログやサイト戦略の要になります。
少し価格が高いのが難点であり、導入を躊躇する理由になりますが、その分の結果は出ます。


この時期は、第一次停滞期と呼べるくらい「ちょうど行き詰まる時期」です。
Rank Trackerは1年ごとの契約です。
1年間使い倒す頃には収益も上がってるはずなので、Rank Tracker代の16000円くらいは余裕でサクッと回収できます。
今回は以上になります。気になった方は試してみ!というか成長したいなら導入必須だぞ!
\ ブログの成長、分析に必須のツール /
実際に使って試す経験が大事!
※Rank Trackerを購入した人で、さらに詳しい使い方や設定方法を知りたい人は、必ず以下の記事をご覧ください。
初期設定ではなく、Rank Trackerを使いこなすための設定と使い方など、有料級の情報をお伝えしています!
