今回はWordPressのブログを『Google Search Console』(以下、サーチコンソール)に登録、設定する方法を解説します。


サーチコンソールはGoogleが提供する無料ツールです。
サイトのクリック数や表示回数、エラーページまで教えてくれるとても便利で高機能なツールなので、サイト運営者なら登録必須のツールです。
今回も画像と図解を多く使って、初心者でもわかりやすいように解説します!
こんな方におすすめ
- Googleサーチコンソールについて知りたい
- サーチコンソールの登録、設定方法を知りたい
目次
本記事のリンクには広告がふくまれています。
Googleサーチコンソールでわかること
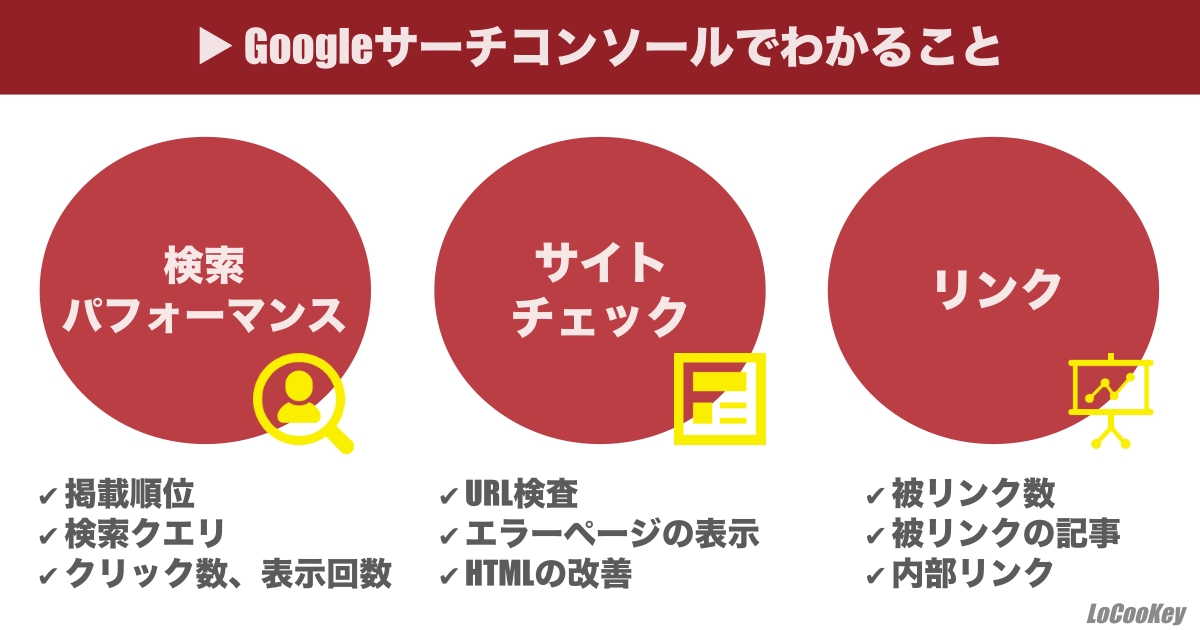
検索パフォーマンス
サイトチェック
リンク


検索順位や表示回数がわかれば、人気の記事や評価の低い記事もすぐにわかります。
これはサイトの改善にも大いに役に立ちます。
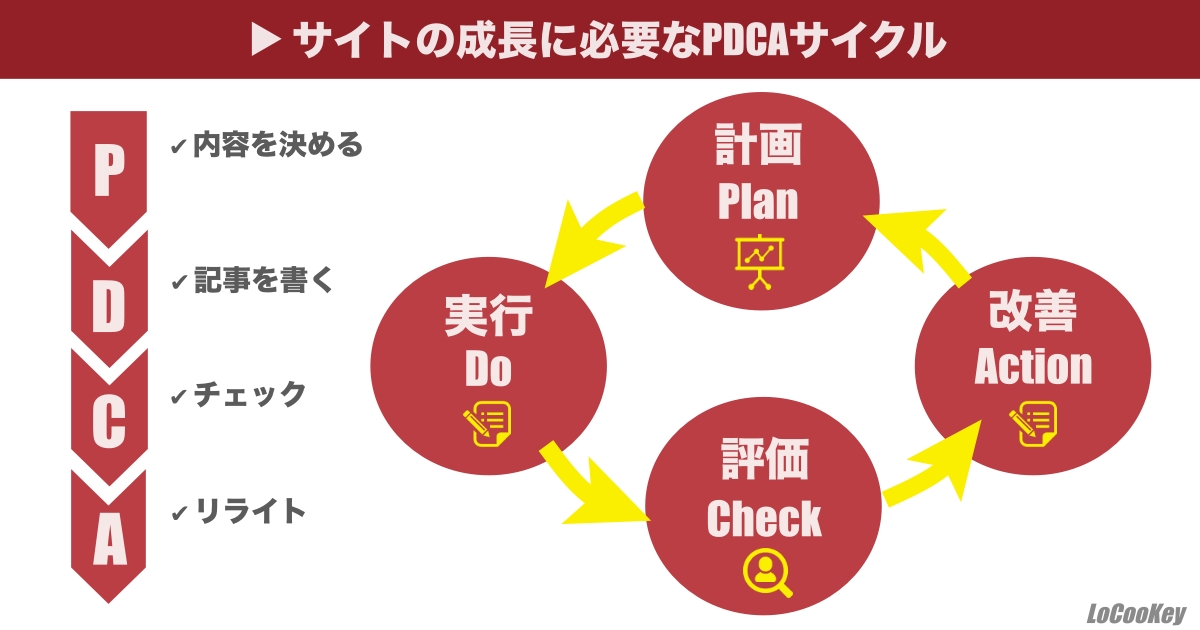
サーチコンソールの機能は、【評価】面で大活躍してくれます。というか、これ以上のツールはほとんどありません。
しかも、これだけの高機能が無料で使えます。
実際にはもっと使える項目があるので、早いとこ登録して、実際に使ってみましょう!
では、登録手順へと進みます。
全部で4ステップで終わります!
ココに注意
Googleアナリティクスの設定がまだの方は、先にアナリティクスの設定をした方が手間が減ります。
以下の記事でアナリティクスの設定方法について詳しく解説しているのでご覧ください。
-

【初心者でも簡単】Googleアナリティクスの設定方法【画像付きですぐできる!】
続きを見る
Googleサーチコンソール登録、設定4ステップ
step
1サーチコンソールに登録
step
2ドメイン所有権の確認
step
3WordPressへの設置
ここまででサーチコンソールの登録は完了で、次はやっておくと便利です。
step
4Googleアナリティクスとの連携
1.サーチコンソールに登録
サーチコンソールの登録にはGoogleアカウントが必要になります。
まだGoogleアカウントをお持ちでない方はGoogle公式ページから登録しましょう!
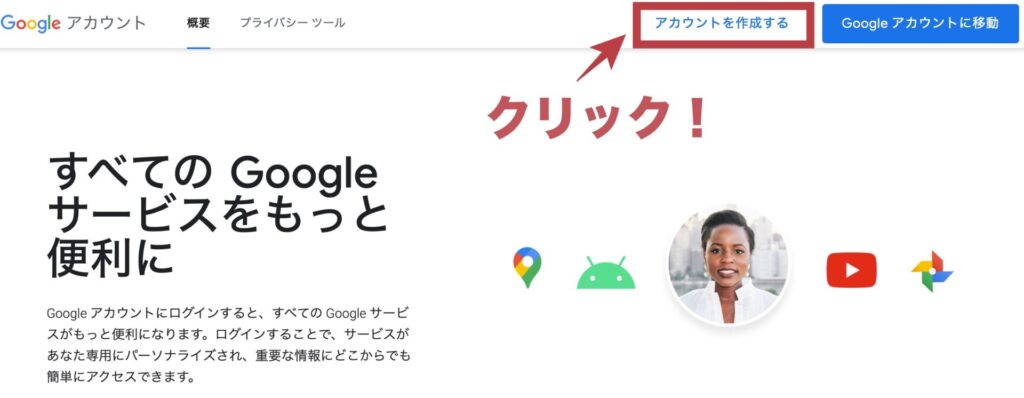
【アカウントを作成】をクリックし、登録に進みます。
Googleアカウントができたら、Googleサーチコンソールへ進みます。
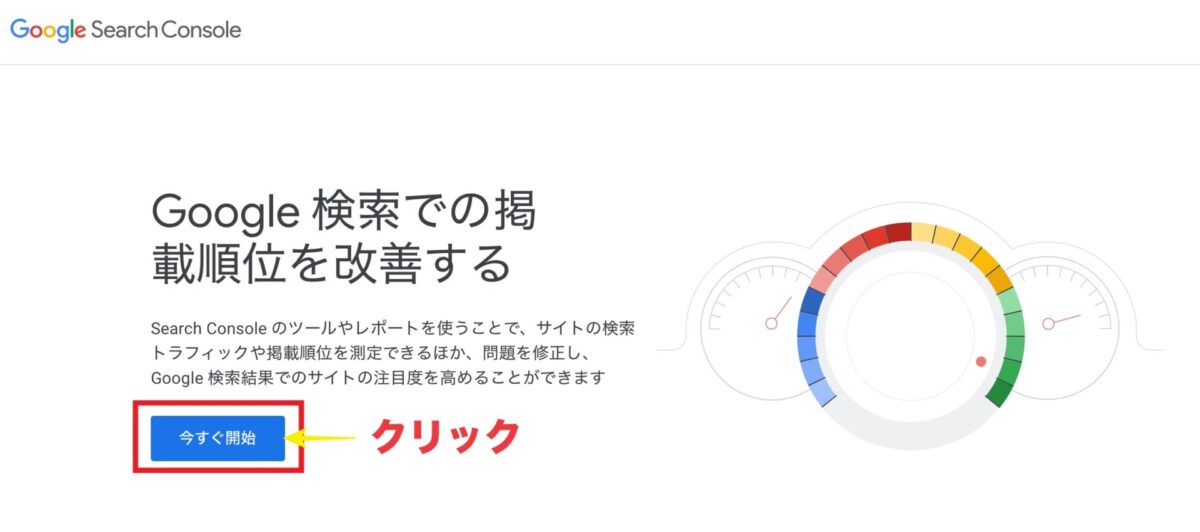
【今すぐ開始】をクリック
プロパティタイプの選択画面が出てきます。
すでにサーチコンソールを登録済みの方は、【プロパティを追加】から設定します。
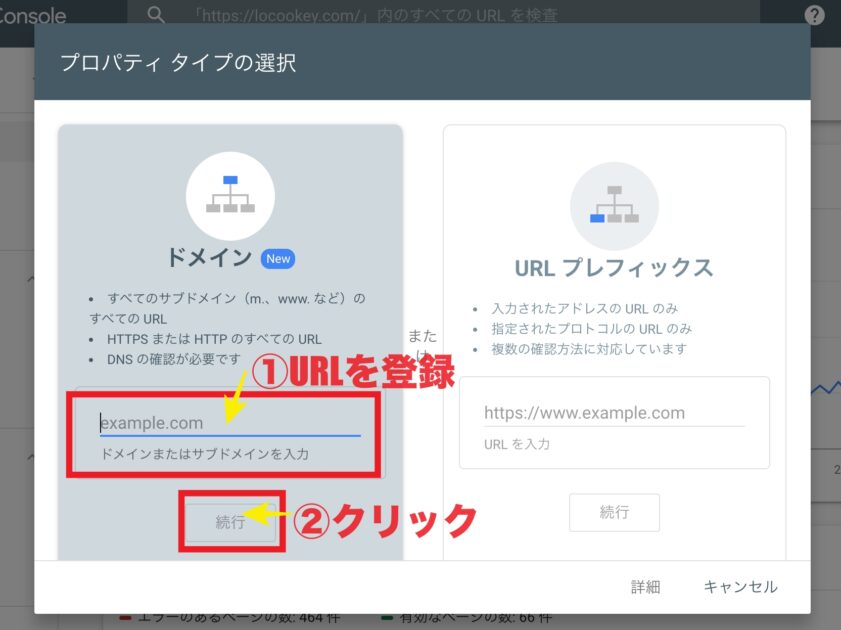
①URLを登録します。https://などの入力の必要がないので、自分のサイト名.comにします。
②【続行】をクリック
ちなみにこの2つの違いはこちらです。
メモ
【ドメイン】:サイト全体で計測する場合
【URLプレフィックス】:サイト全体や特定のページで計測する場合
特定のページを検索したい時は【URLプレフィックス】で設定すると良いですが、初めは【ドメイン】でOKです。
ちなみに後からいくらでも【プロパティの追加】で設定できます。
URLを記入したら【続行】を押すと次の画面になります。
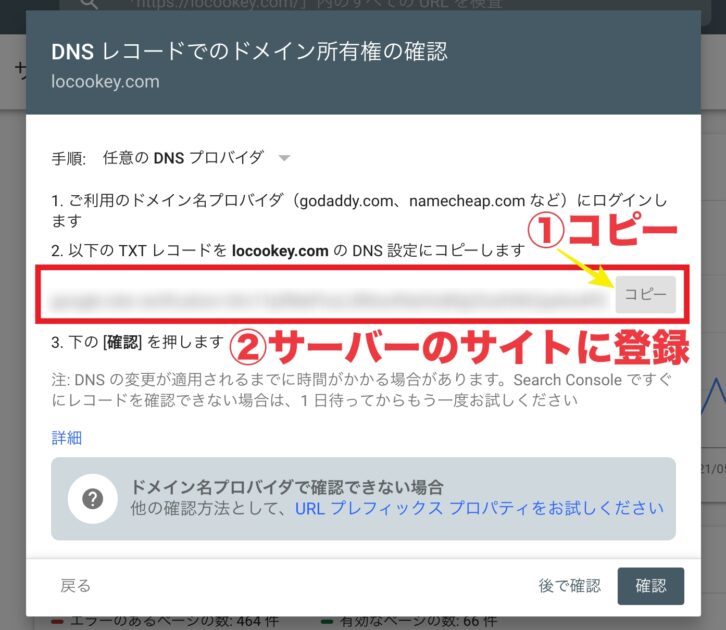
①TXTレコードをコピー
②自分のサーバーのHPに行き、このコードを貼り付けます
この段階ではまだ【確認】を押さないでください
TXTレコードとは【ドメイン所有権を確認するためのコード】です。
当サイトはXserverを使用しているので、その手順で説明します。
ここから先は各自が使用しているサーバーで設定してください。
同じようにXsererを使用している方はこちらから。
Xserverサーバーパネル(別タブで開きます)
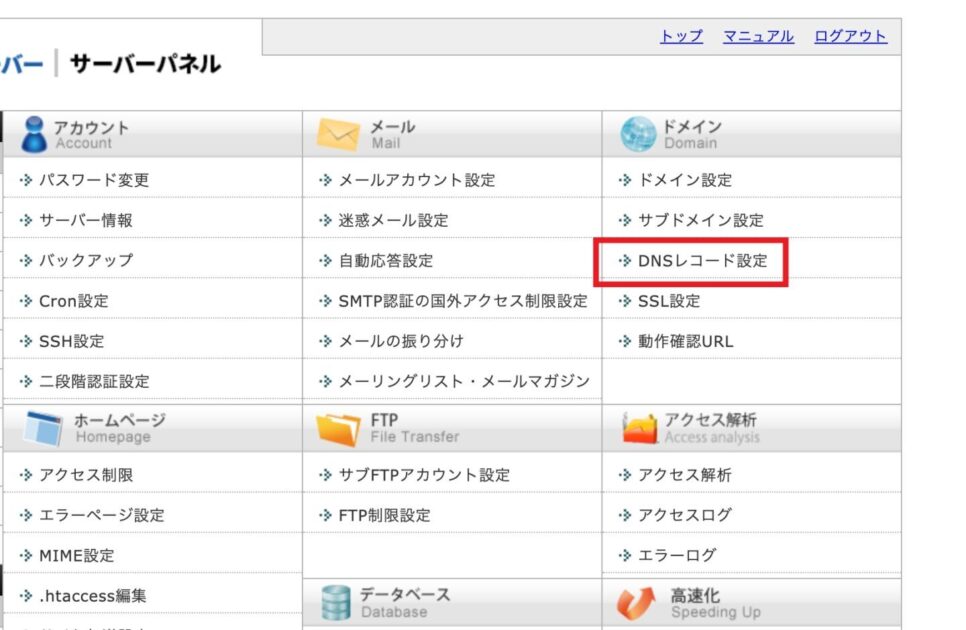
DNSレコード設定をクリック
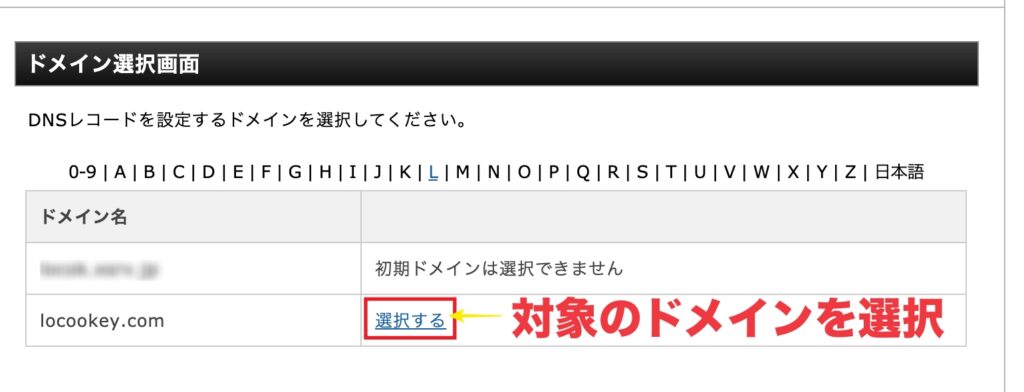
対象のドメインを選択
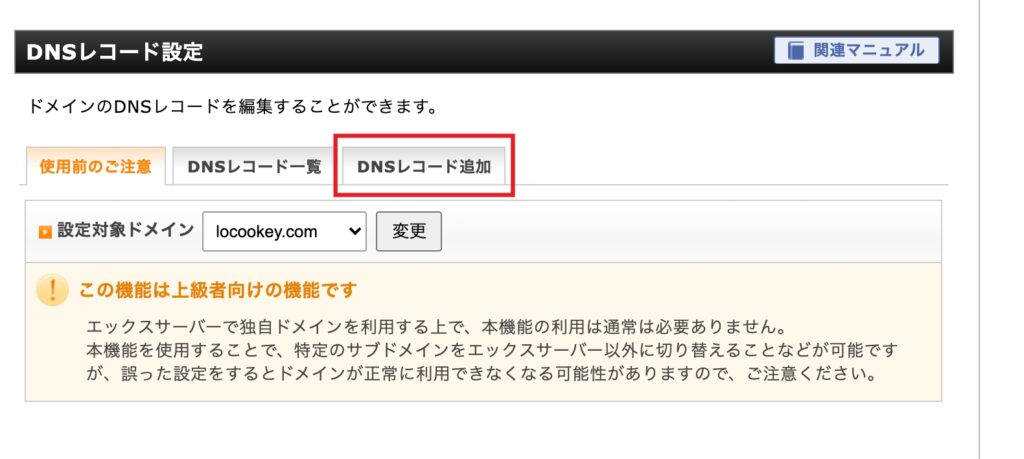
【DNSレコード追加】をクリック
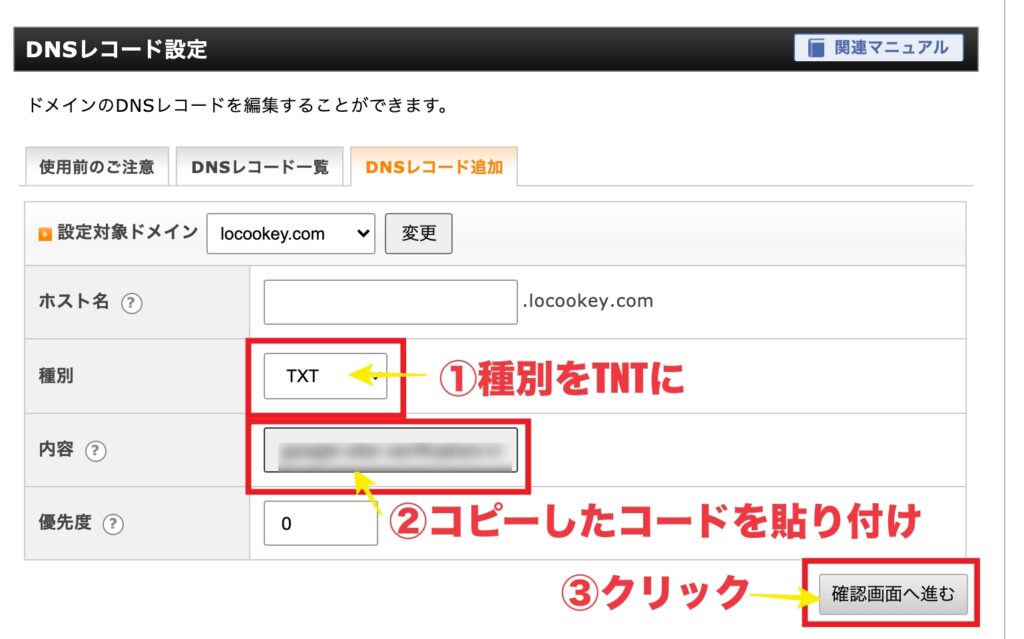
①種別を【TXT】に
②内容に、コピーしたコードを貼り付け
③【確認画面へ進む】をクリック
最後に確認が出るので、そのまま「追加する」をクリック。
これでXserverの設定は完了です。
先ほどのサーチコンソールの画面に戻ります。
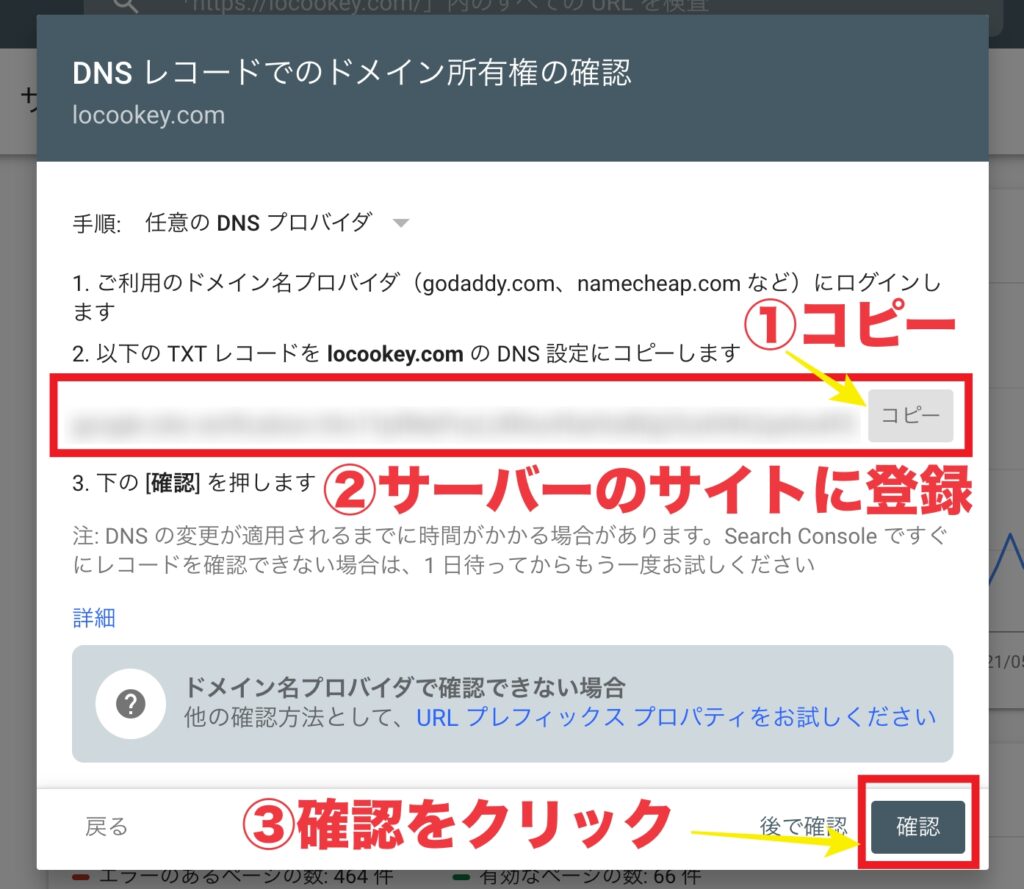
③【確認】をクリック
確認を押して以下のような画面が出れば設定は完了です!
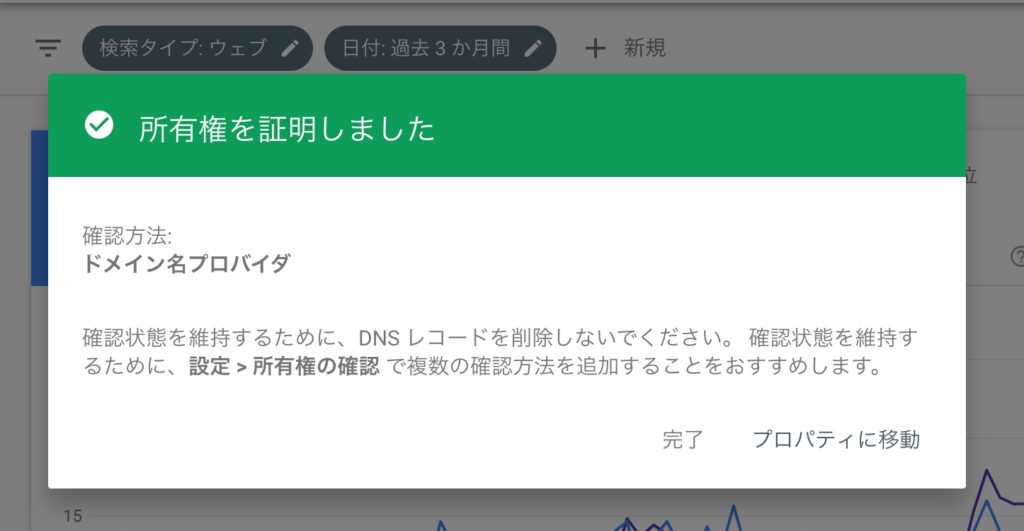
ちなみに、赤い画面で【所有権を確認できませんでした】と出る場合があります。
その場合も、今までの設定手順で間違いがない限りは、DNSの変更に時間がかかることがあります。
少し時間をあけてから先程の【確認】を押してください。
僕はすぐにできましたが、30分くらいかかることもあるそうです。
URLプレフィックスの登録方法
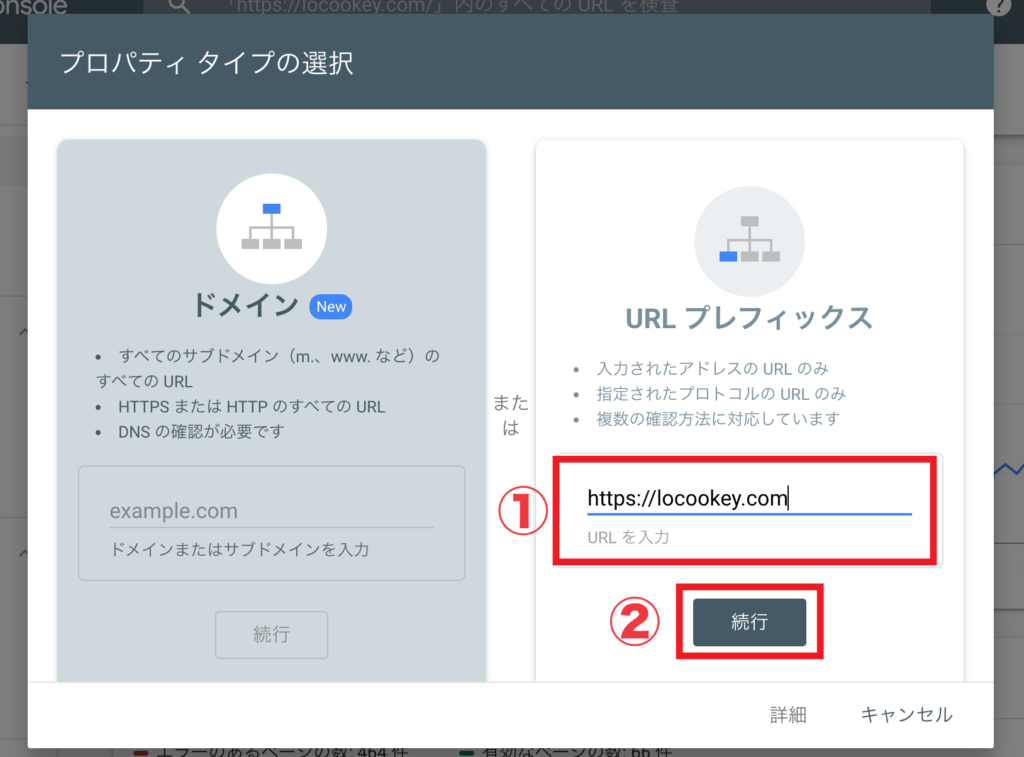
①サイトのURLを記入
②【続行】をクリック
先ほどのドメインと違い、こちらはhttps://などのURL全てを記入します。
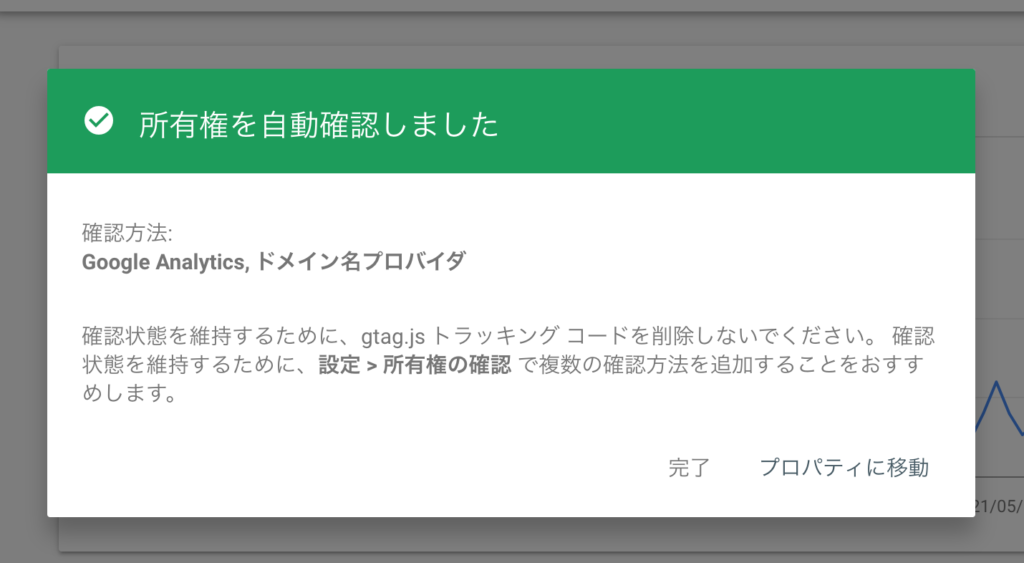
【URLプレフィックス】に関してはこれで登録が完了です!
次はサイトとGoogleサーチコンソールをリンクさせていきます!
WordPressでの設定方法
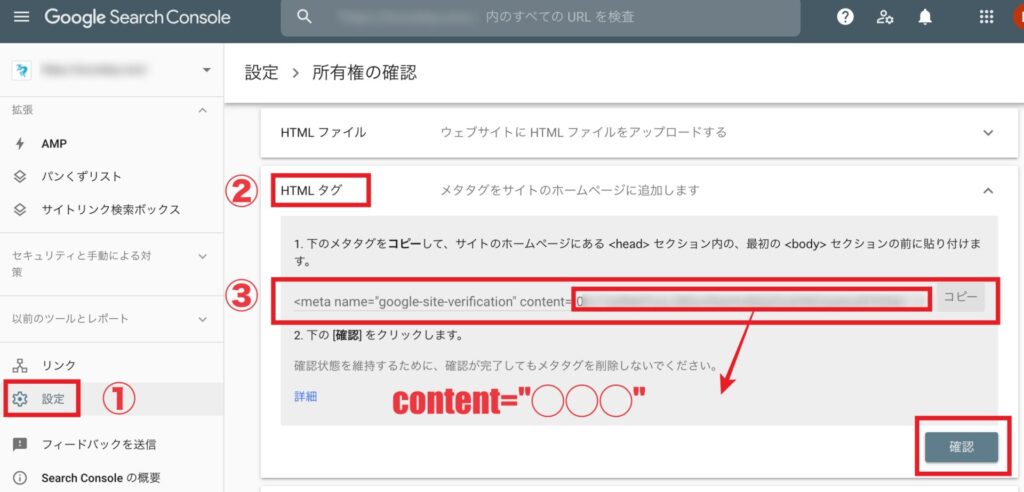
①サーチコンソールの管理画面から【設定】
②【HTMLタグ】を選択
③【メタタグ】をコピーしてサイトに貼り付け
【確認】はまだ押さないでください。
続いてサイトに貼り付けます。
ココに注意
先にアナリティクスを設定済みの場合は、これから紹介する方法を行う必要はありません。
確認方法は、サーチコンソールの【設定】でこのような画面になります。
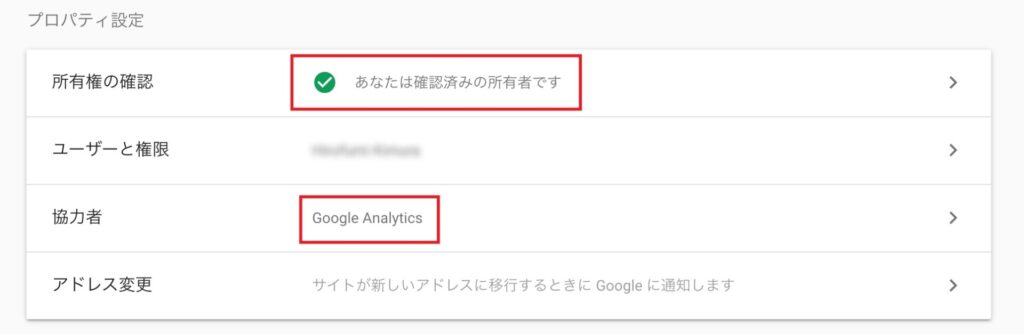
【所有権の確認】で【あなたは確認済みの所有者です】となっていて
【協力者】が 【Google analytics】となっていればアナリティクスで設定が完了しています。
Googleアナリティクスでの設定方法を知りたい方はこちらの記事で解説しています。
サイトへの貼り付け方法
当サイトはAffingerを使用しています。
Affingerについて知りたい方は以下の記事が参考になります。
まずはAffingerでのやり方です。
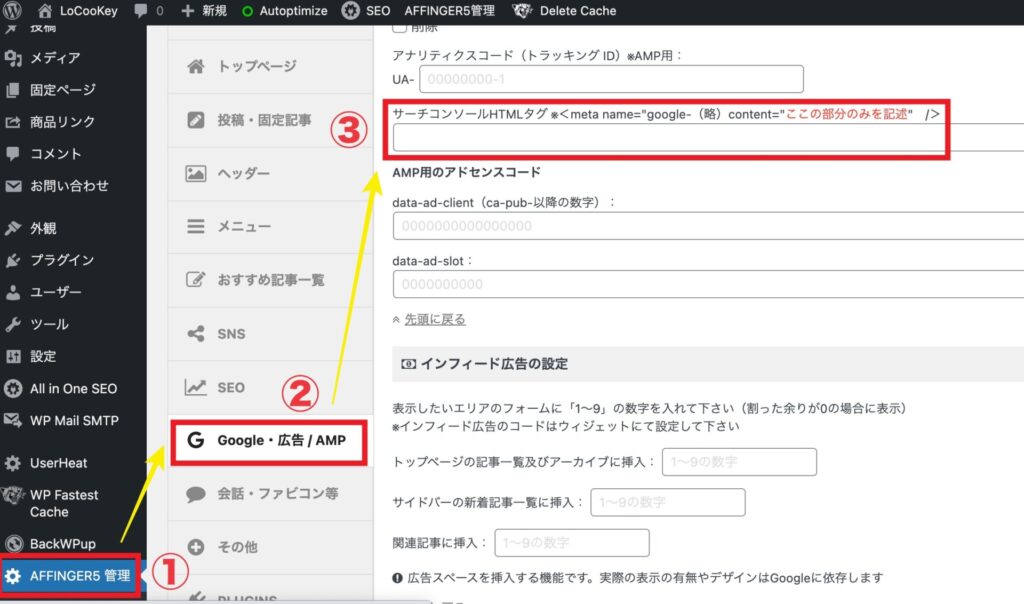
①WordPressの管理画面から【AFFINGER5 管理】
②【Google・広告/AMP】を選択
③サーチコンソールHTMLタグに貼り付け
③の貼り付けは、content="◯◯◯"の◯◯◯のみを貼り付けます。
最後に一番下までスクロールして【save】をクリックします。
サイトへの貼り付けが終わったら、先程の画面に戻り
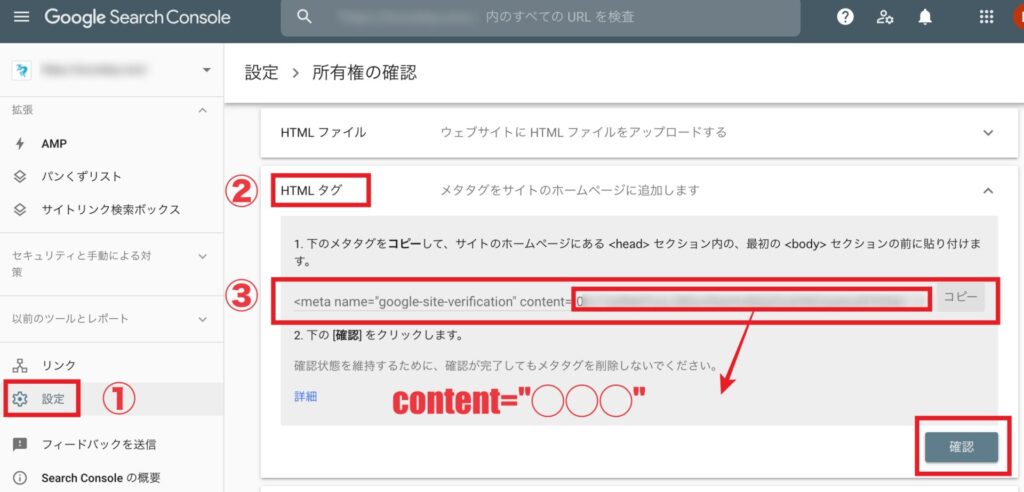
【確認】を押せば完了です!

タグがこんな感じになれば設定は無事に完了です!
お疲れ様でした!
All in One SEOを使う場合
続いて、多くの人が使っていると思われるAll in One SEOというプラグインを使う方法です。
さっそく設定に進みます。
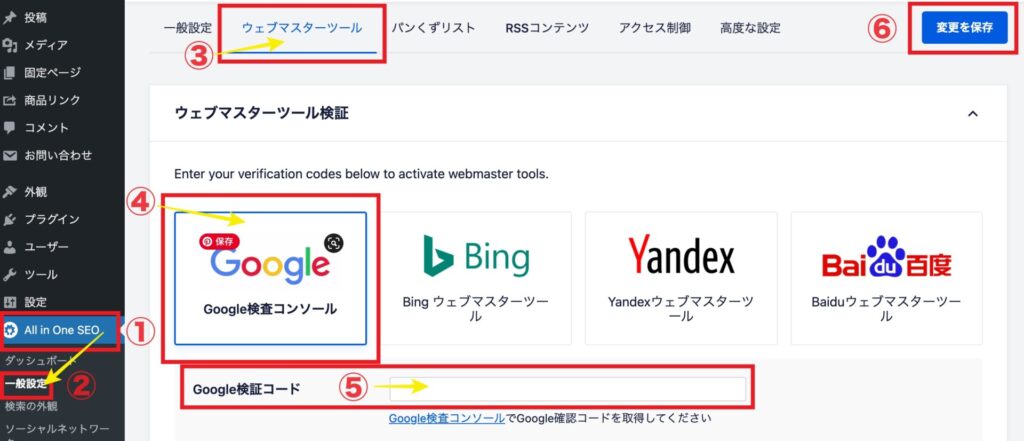
①WordPressの管理画面から【All in One SEO】
②【一般設定】をクリック
③【ウェブマスターツール】を選択
④Google検査サーチコンソールをクリック
⑤【Google検証コード】にcontent="◯◯◯"の◯◯◯のみを貼り付けます
⑥最後に【変更を保存】をクリック!
Google検査コンソールとなっているのが謎ですが、①〜⑥を順番にやっていけばOKです。
続いて、サーチコンソールの画面に戻って
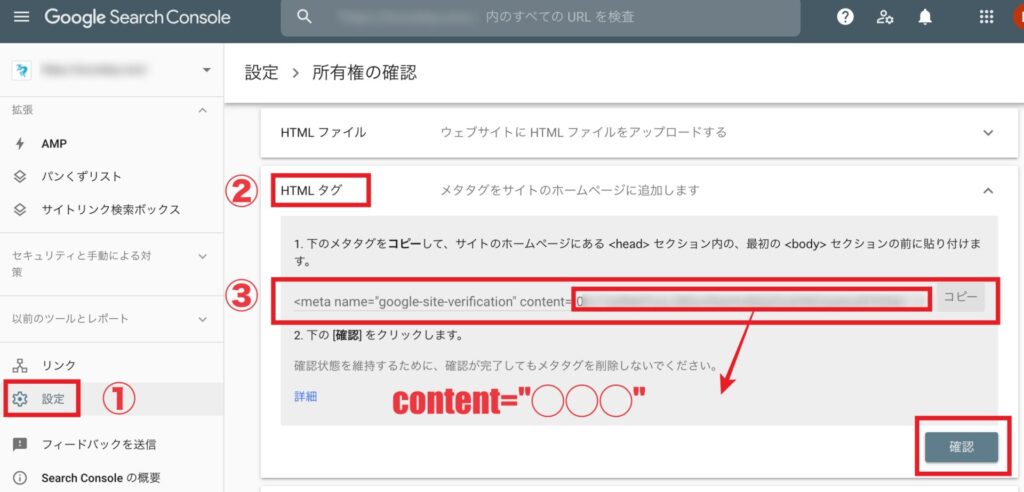
右下の【確認】を押して

こうなれば設定は完了です!
GoogleサーチコンソールとGoogleアナリティクスの連携方法
今までの設定でも、慣れないことが多くて疲れたと思います。
このままでもサーチコンソールは使えるのですが、Googleアナリティクスと連携しておくと、一度に見れることが増えてすごく便利です。
ここまで来たら、ぜひとも連結しておきましょう!
まずは【Googleアナリティクス】からです。
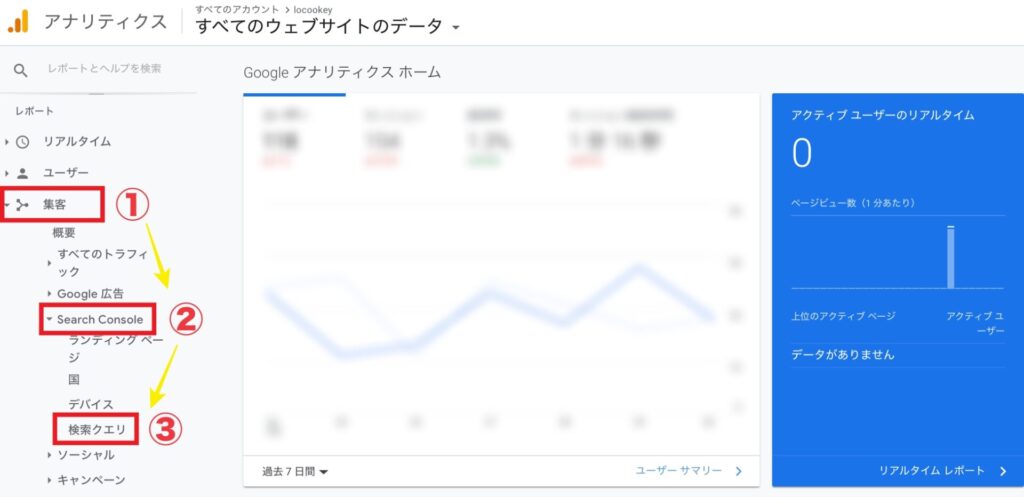
①【集客】
②【Search Console】
③【集客クエリ】とクリック
次はこんな画面になります。
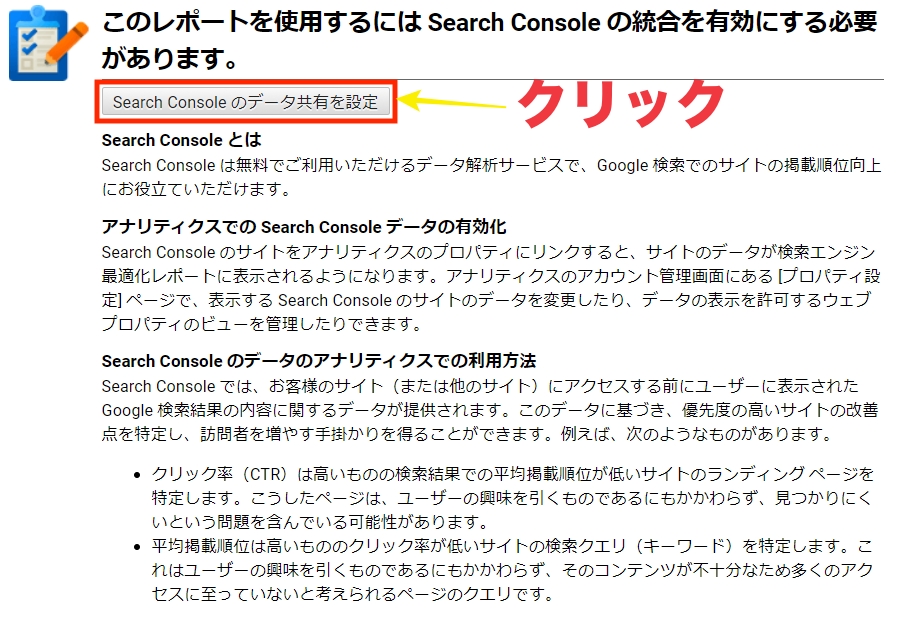
【Search Consoleのデータ共有を設定】をクリック!
続いて【管理】画面に移ります。
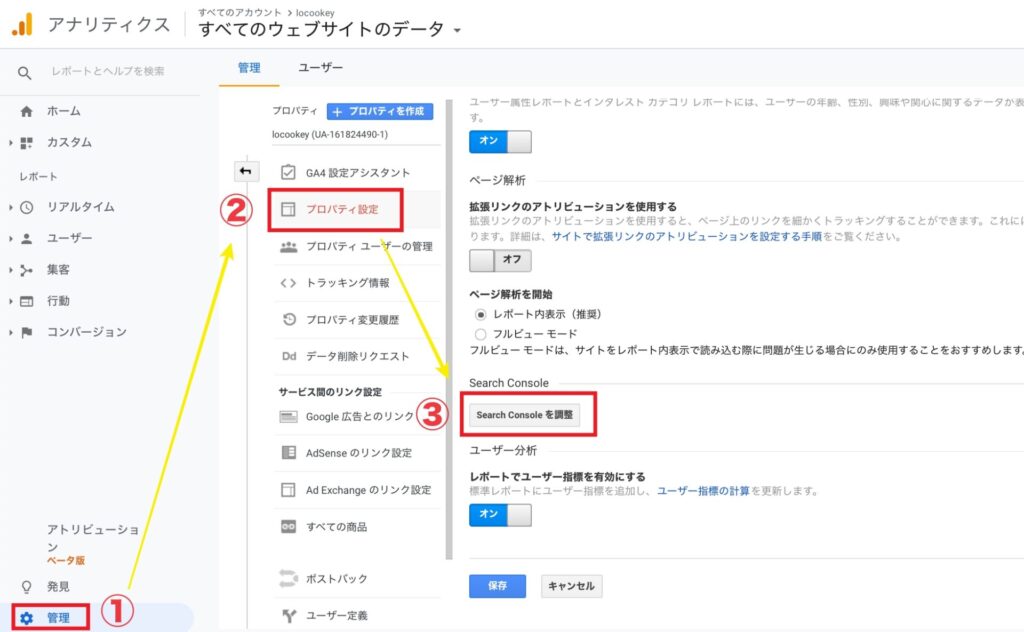
①【管理】
②【プロパティ設定】
③少し下の方にスクロールして【Search Consoleを調整】をクリック!
以下のような画面になったら
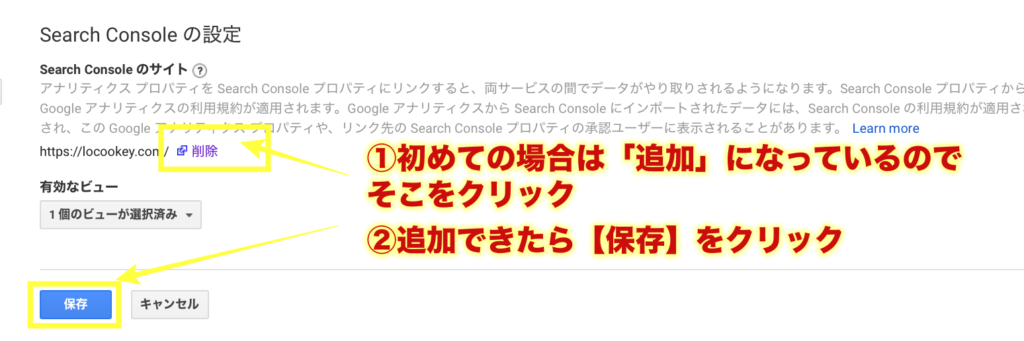
①【追加】をクリック
②設定が完了したら【保存】をクリック
これでGoogleサーチコンソールとGoogleアナリティクスの連携は完了です。
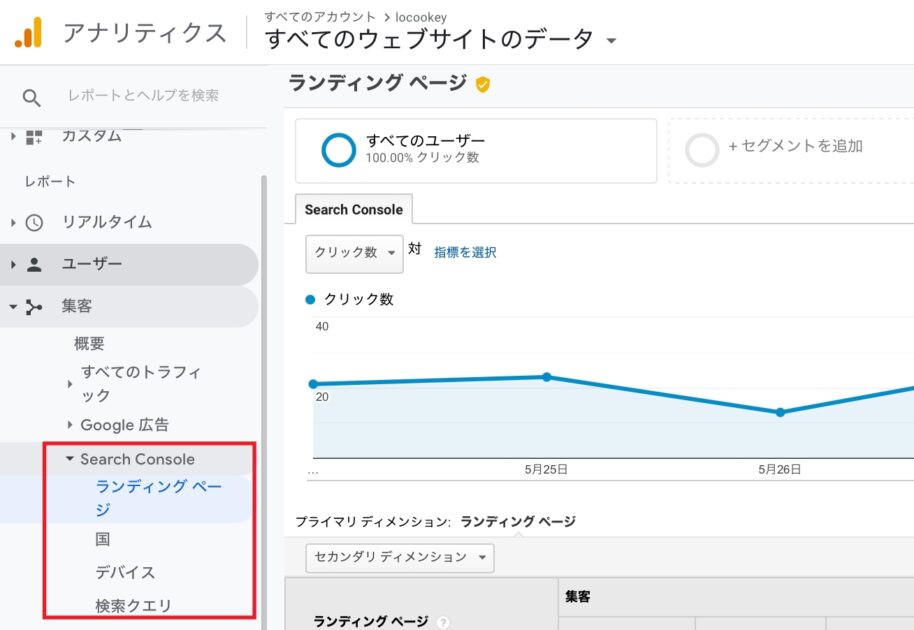
これで、Googleアナリティクスの画面から、赤枠で囲ったサーチコンソールも見れるようになりました。
あとは、「記事を書く→分析する」を繰り返してサイトを成長させていきましょう!
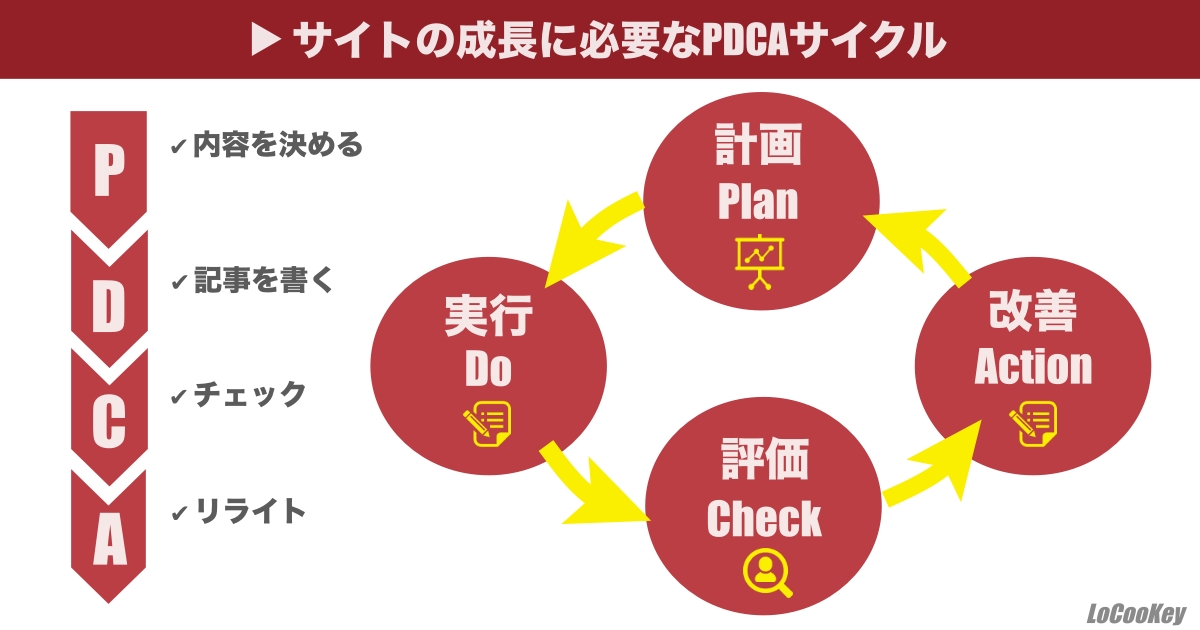
記事がある程度溜まってきたら次はGoogleアドセンスに挑戦ですね!
おすすめ!



