

今回はGoogleアナリティクスの設定方法です。
画像と図解を用いて設定の手順を説明するので、初心者でも迷うことなく設定できるようになります!
こんな方におすすめ
- Googleアナリティクスについて知りたい
- Googleアナリティクスの設定をすぐやりたい
目次
本記事のリンクには広告がふくまれています。
Googleアナリティクスでわかること
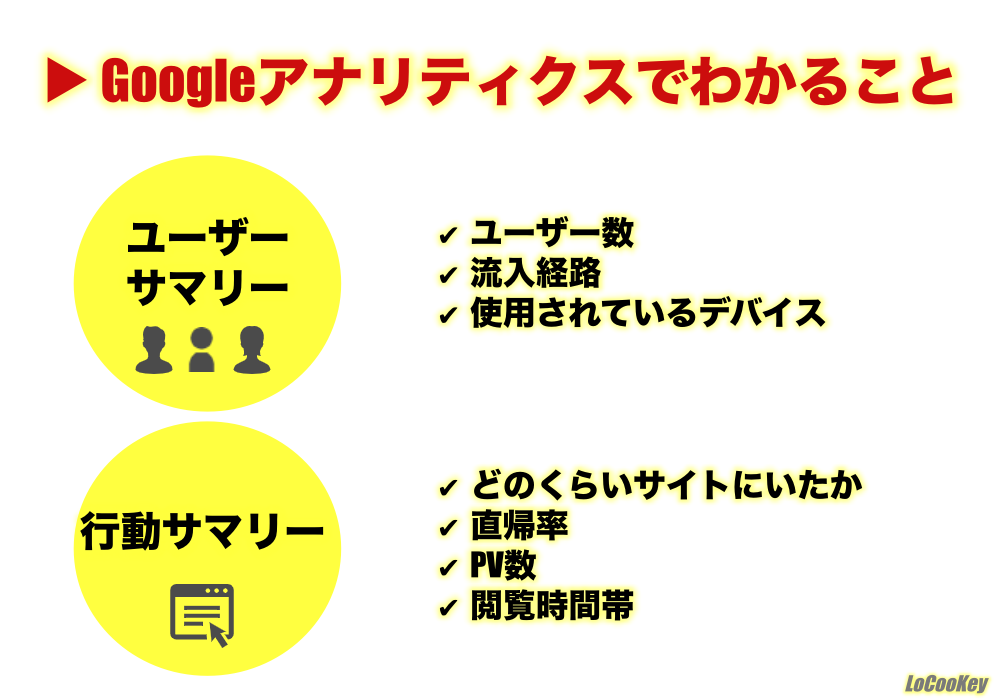
ユーザー数(1日、1週間、1ヶ月など設定可)
どんな検索方法でサイトを訪れたか
パソコン、携帯、タブレットなど、どのデバイスで見られているか
どのくらいの時間サイトにいてくれたか
総PV数、直帰率、閲覧時間帯 などなど
Googleアナリティクス(公式HP)を入れるだけで、これだけのことがわかるようになります。
データが増えてくると分析(アナリティクス)できることも増えるので、サイトを改善するヒントになります。
ユーザー数とかPV数(ページが見られた回数)がわかると、来てくれるお客さんが増えてきたなーとか実感できるので単純にモチベーションが上がります。
ここめちゃくちゃ大事です。
スマホアプリもあるので、手軽にいつでもチェックできるのもいいですね!
Googleアナリティクスを設定する4つの手順
step
1Googleアナリティクスに登録
step
2トラッキングIDを取得
step
3トラッキングIDをサイトに設置
step
4うまくできているか動作チェック
Googleアナリティクスに登録
Googleアナリティクスに登録するためにはGoogleアカウントが必要になります。
まだ、Googleアカウントに登録していない人はさくっと登録しましょう。
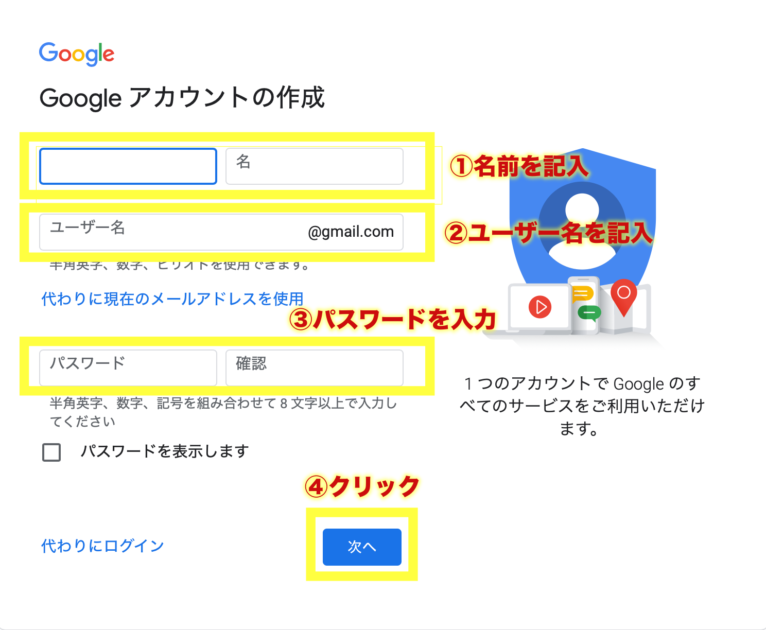
Googleアカウントの登録が終われば、次はアナリティクスを設定します。
まず最初はこちらの画面になります。
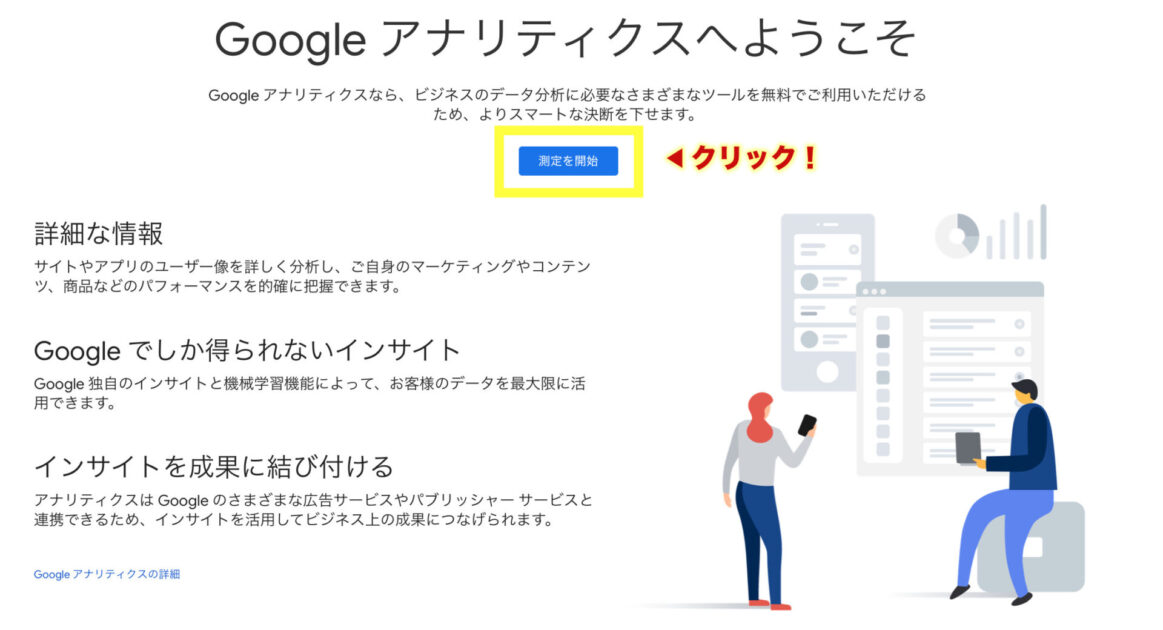
【測定を開始】をクリック!
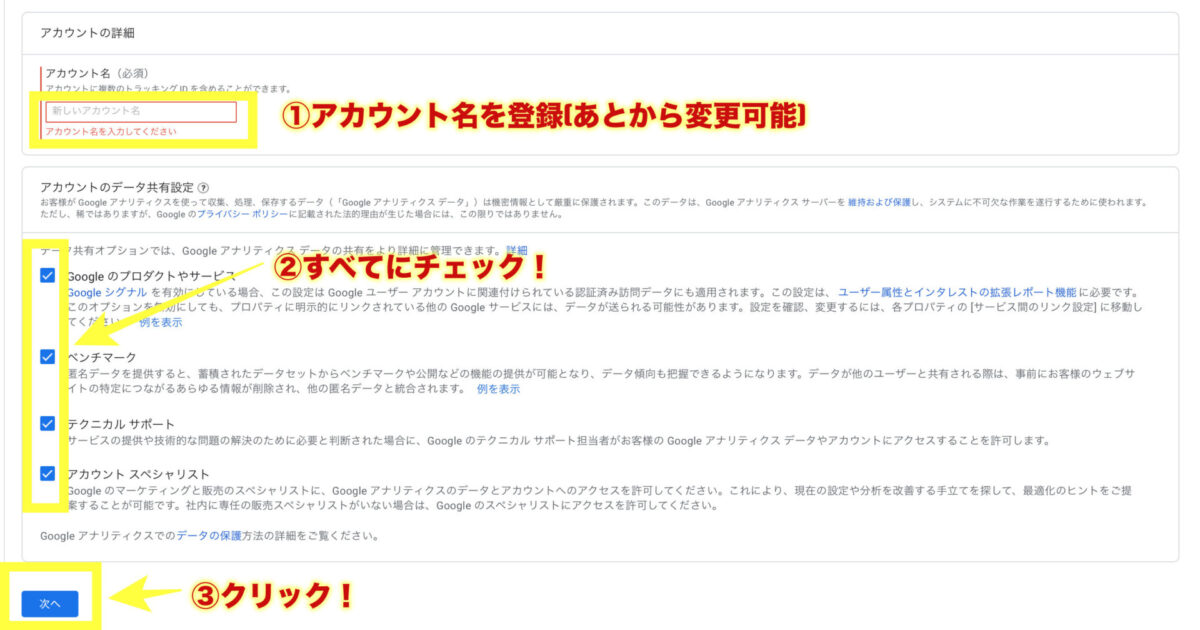
①アカウント名を記入(あとからでも変更可能です)
②全部にチェック!
③【次へ】をクリック!
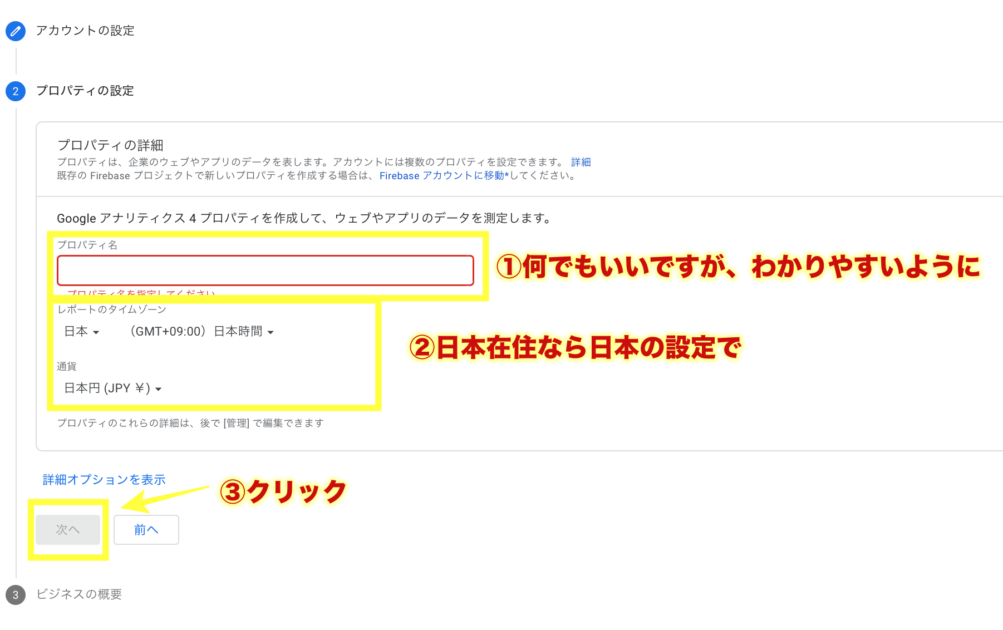
①プロパティ名を記入。ブログ名とかもOKです。
②住んでいる場所、使っている通貨に合わせる
③【次へ】をクリック
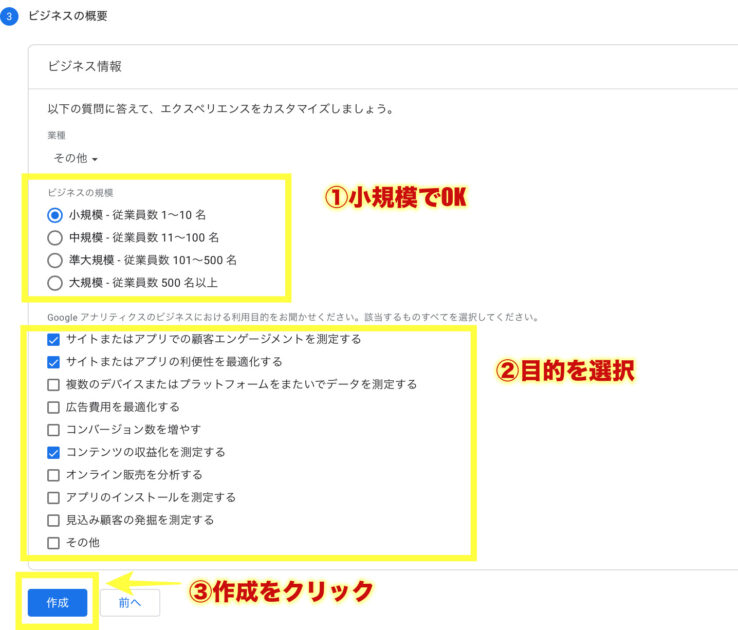
①ビジネスの規模を記入。ブログやサイトなら「小規模」
②利用目的をチェック。
③【作成】をクリック!
【作成】をクリックすると以下の画面になります。
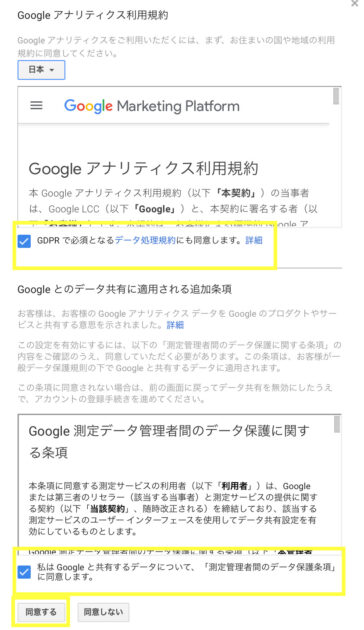
内容を確認して【同意する】をチェック。
ここまで出来たら、次はページの設定です!
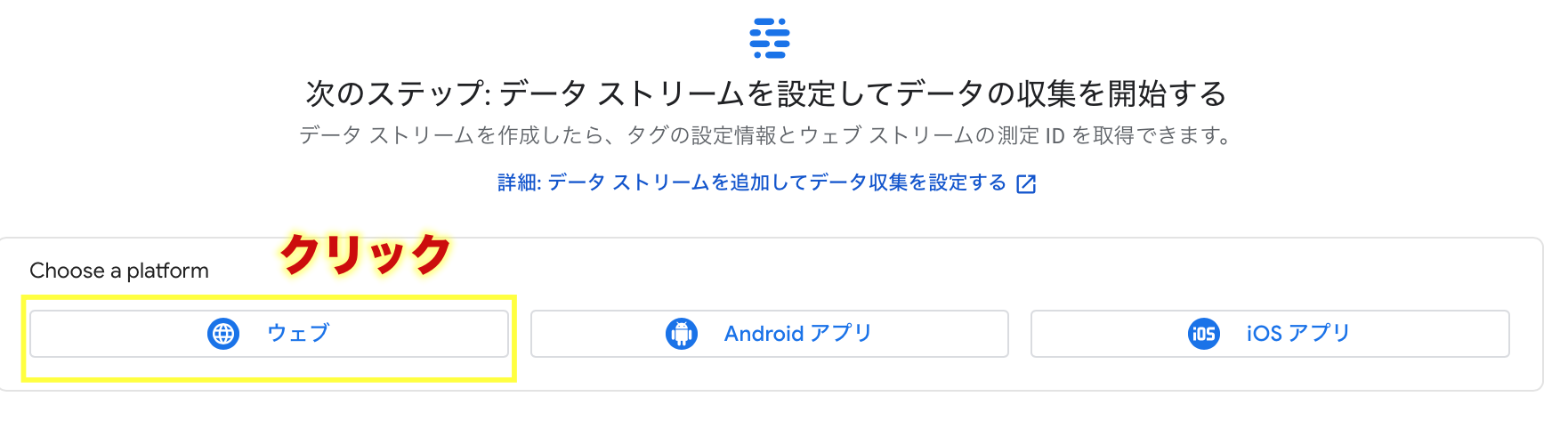
「ウェブ」をクリックします。
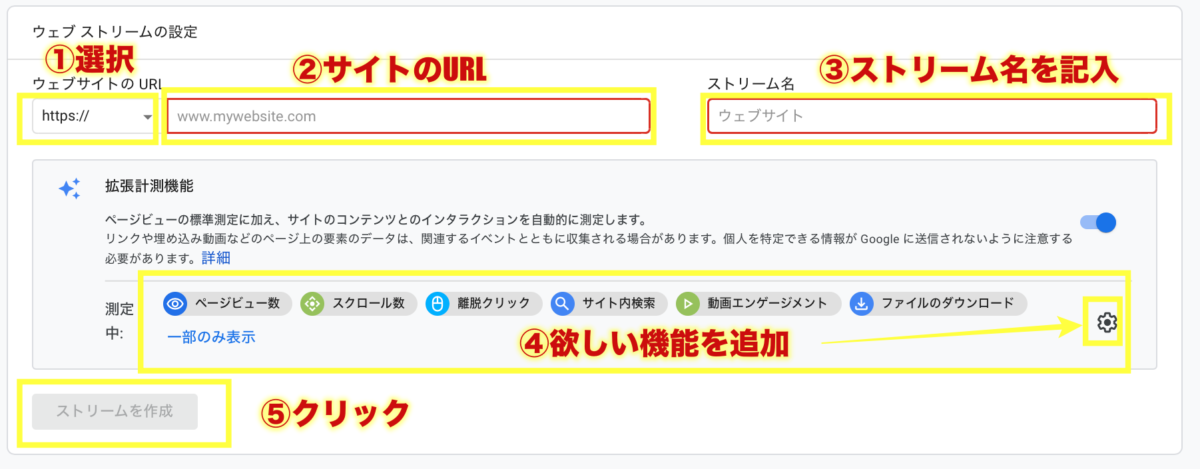
①【http】か【https】を選択。【https】がオススメ
②サイトのURLを記入
③ストリーム名を記入(先ほど記入したやつでOK)
④欲しい機能を追加。(あとからでも変更可能)
⑤【ストリームを作成】をクリック
【https】に設定する方法は、以下の記事の後半で詳しく説明しています。
設定がまだの方は確認してください。
以上で、グーグルアナリティクスの設定は完了です。
アナリティクスの設定が完了するとトラッキングIDが取得できます。
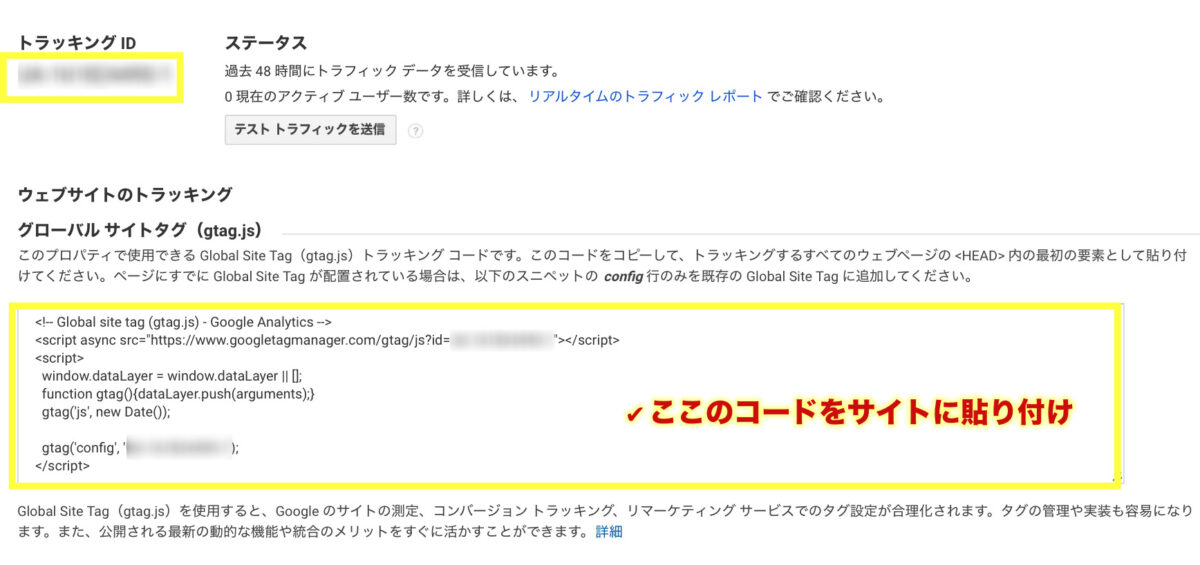
トラッキングIDは大事なのできちんとメモしておきましょう
下のトラッキングコードをサイトに貼り付けます
続いては、トラッキングIDをサイトに設置します!
トラッキングIDをサイトに設定する方法
トラッキングIDをサイトに設定する方法は3つあります。
有料テーマを使って設定
プラグインを使って設定
WordPressに直接貼り付ける
何度も登録すると正確なデータを取れなくなる場合があるので、設定は必ず1つだけにしましょう。
それでは説明していきます。自分に必要なやり方で設置してください。
有料テーマを使って設定する
当サイトはAFFINGERを使用していますが、有料テーマによっては簡単にGoogleアナリティクスを設定できます。以下はAFFINGERのやり方です。
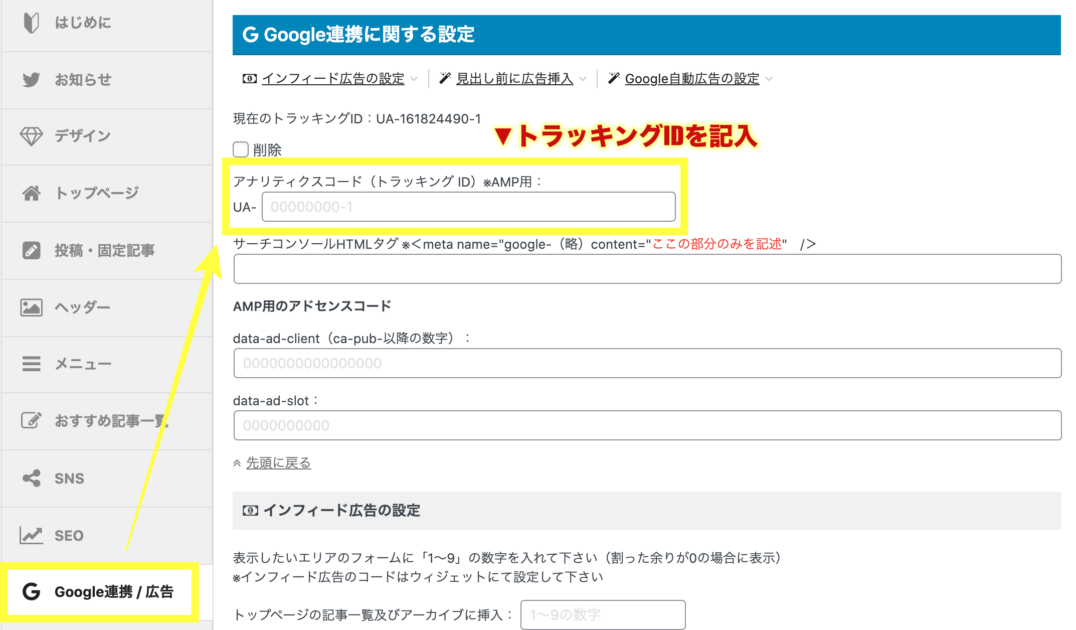
ワードプレス管理画面→【AFFINGER5 管理】→【Google連携/広告】→トラッキングID記入→【save】をクリック!
はい、これだけです。
めちゃくちゃ簡単ですね。
有料テーマはアナリティクス用のコードを簡単に設定できます。
やり方はテーマによっては変わるので、お使いのテーマで調べてみてください。
Affingerについて知りたい方はこちら。
有料テーマについて知りたい方は以下の記事でアフィリエイトで稼ぐまでの最短距離を完全解説しています。
おすすめ
続いてはプラグインを使って設定する方法です。
プラグインを使って設定する方法
プラグインは【All in One SEO】を使います。
インストール方法は以下になります。
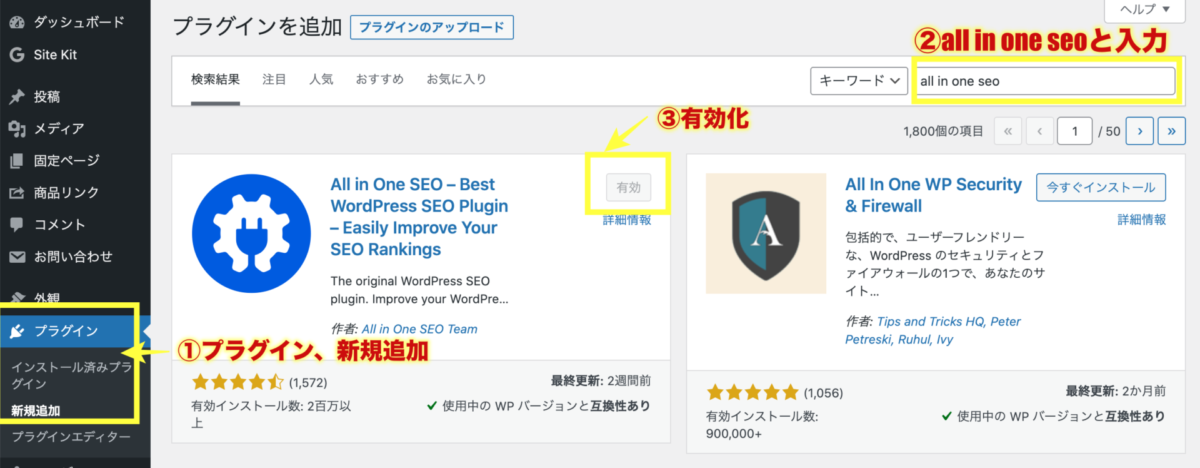
①WordPress管理画面→プラグイン、新規追加
②検索窓に「all in one seo」と入力
③all in on SEOをインストール→有効化
インストールと有効化が終わったら、設定になります。
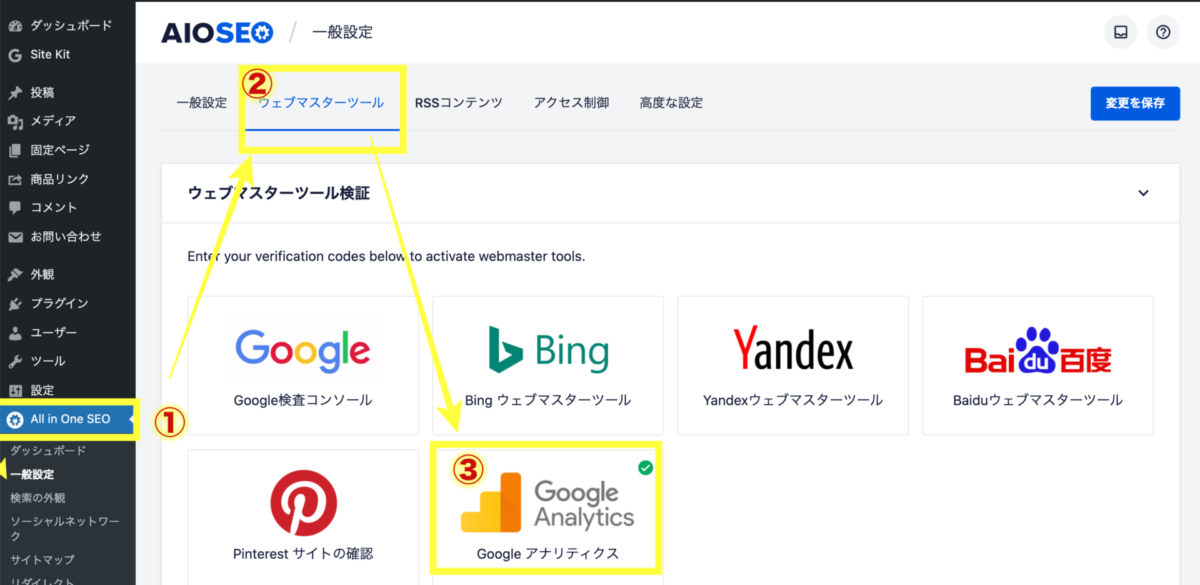
①All in One SEO、一般設定を選択
②ウェブマスターツールをクリック
③Googleアナリティクスをクリック
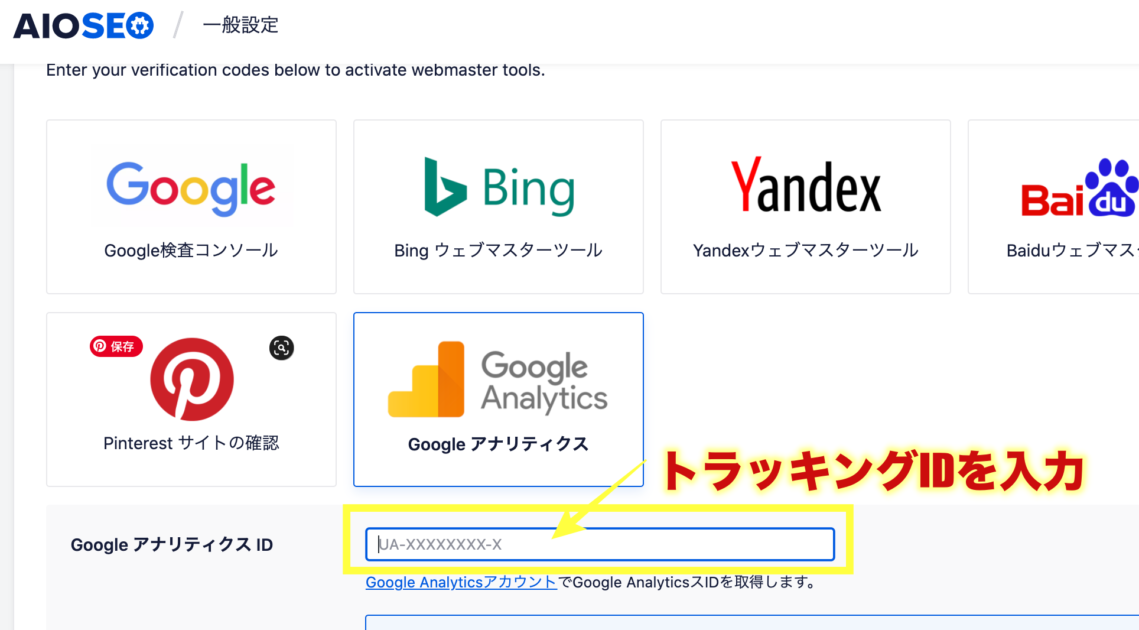
アナリティクスIDを入力する場所が出てくるので、ここにトラッキングIDを入力
トラッキングIDを入力したら、少し下にスクロールします。
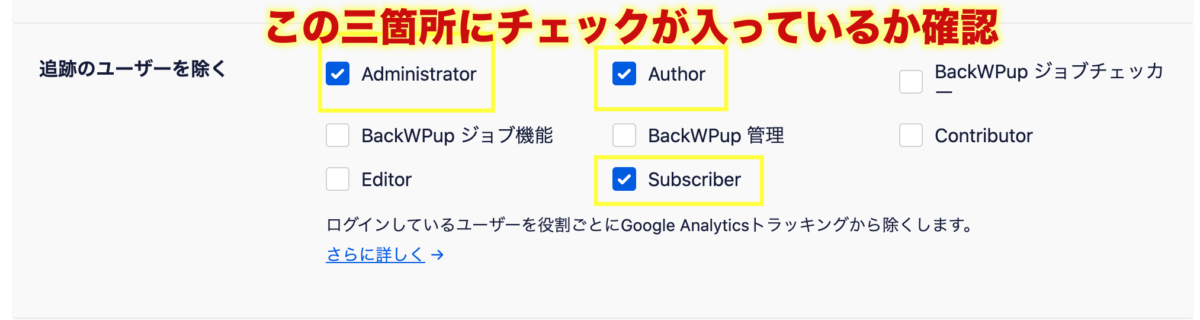
Administrator、Author、Subscriberにチェック
これらにチェックを入れないと、自分のアクセスもサイト閲覧数に追加でカウントしてしまうので、正確な数を測定できなくなります。
ここまで設定したら、一番下にある【変更を保存】をクリック!
これで、All in One SEOを使ったGoogleアナリティクスの設定は完了です。
続いては最後の設定方法です。
WordPressに直接貼り付ける方法
注意
この方法はテーマファイルに直接貼り付けます。当サイトは実際にこの方法でやって不具合は起きていませんが、テーマによっては不具合が出る可能性があります。
自己責任でお願いします。
やる前にはきちんとバックアップを取っておきましょう。
直接やるのが心配な人はプラグインを使いましょう。こちらのプラグインでできます。
それでは、やり方を説明します。
先ほどのGoogleアナリティクスのトラッキングIDがわかるページから
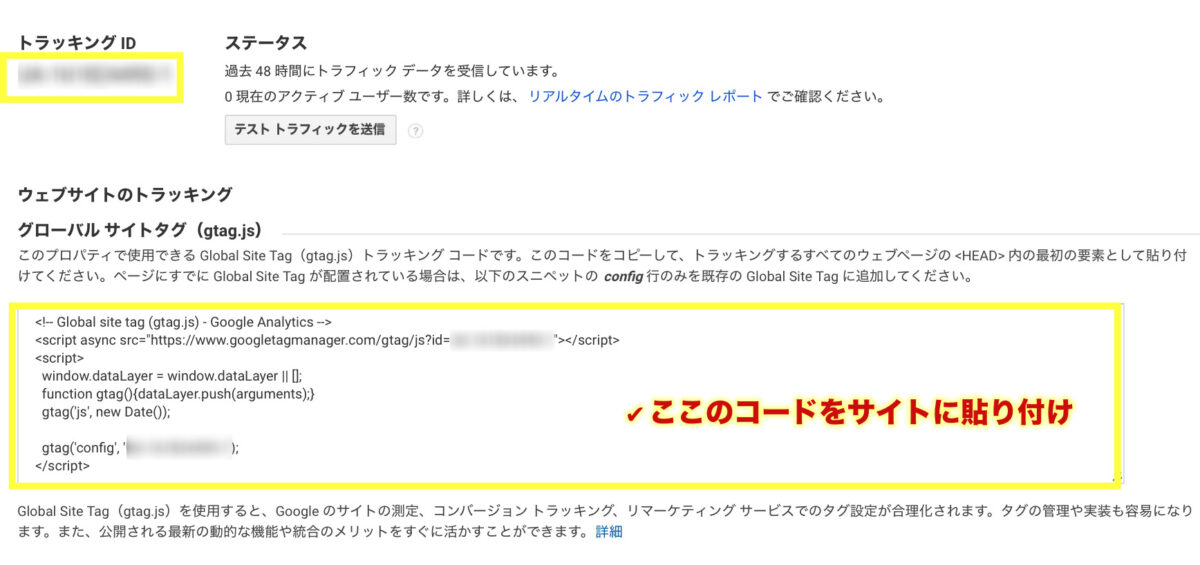
コードをコピペします。
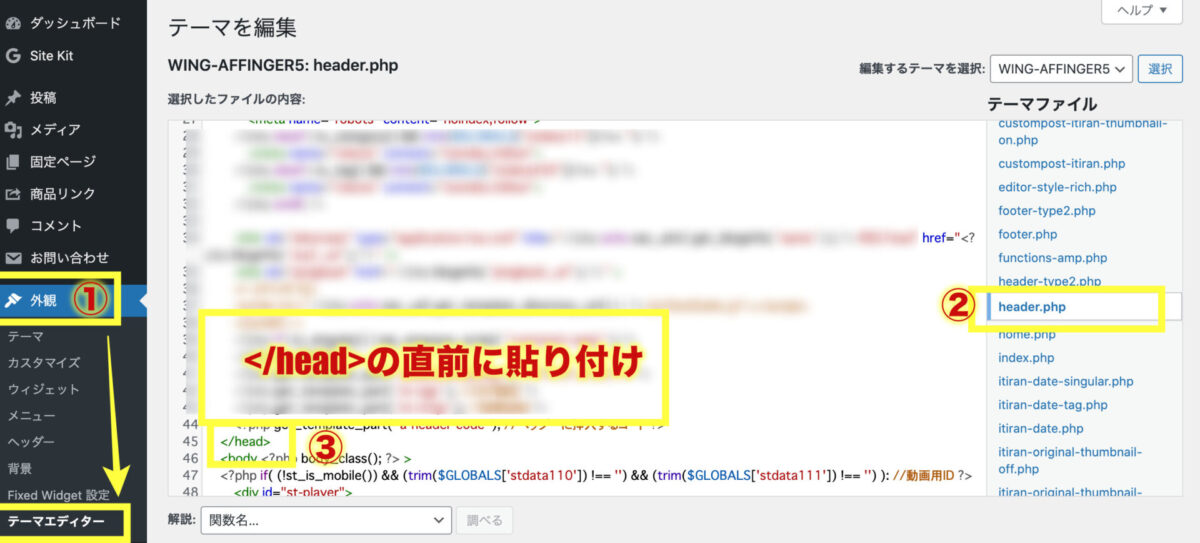
①WordPressの管理画面から【外観】→【テーマエディター】を選択
②【header.php】を選択
③下の方にある</head>の直前にトラッキングコードを貼り付けます。
トラッキングIDではありません。
これで、設定は完了です!
うまく設定できているかの動作チェック
最後はうまく設定できたかどうかをチェックします。
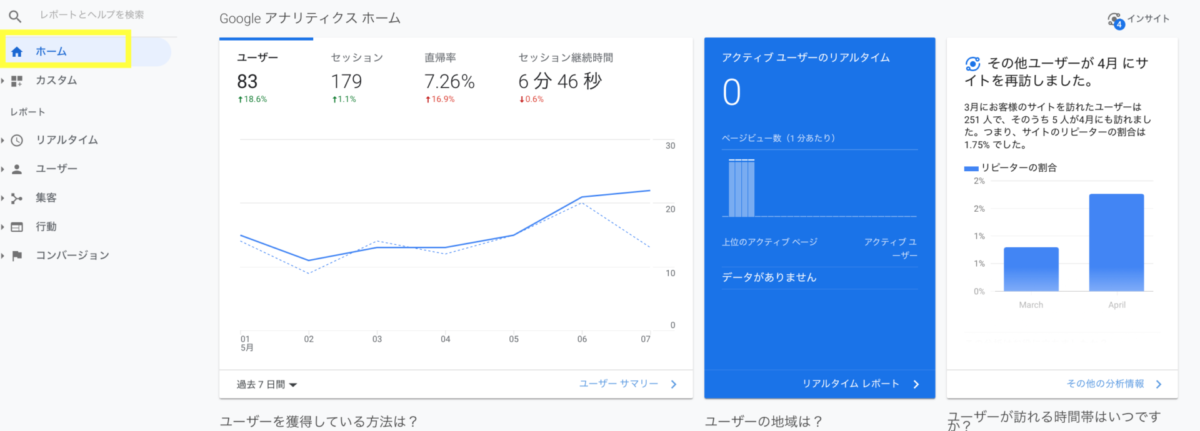
Googleアナリティクスのページに戻り、ホームをクリック!
サイト開設当初は正直誰も見てくれません。また、アナリティクスが正式に稼働するまで時間もかかります。
そのため、うまく設定できたか試してみたい場合は、知り合いにでもアクセスしてもらいましょう。
もしうまく設定できていないと感じたら、トラッキングIDやコードがうまく貼れているかを確認してください。
さあ、最後にGoogleアナリティクスの初期設定だけやっておしまいです!
Googleアナリティクスの初期設定2つ
レポートの有効化設定
Google サーチコンソールとの連携
レポートの有効化設定
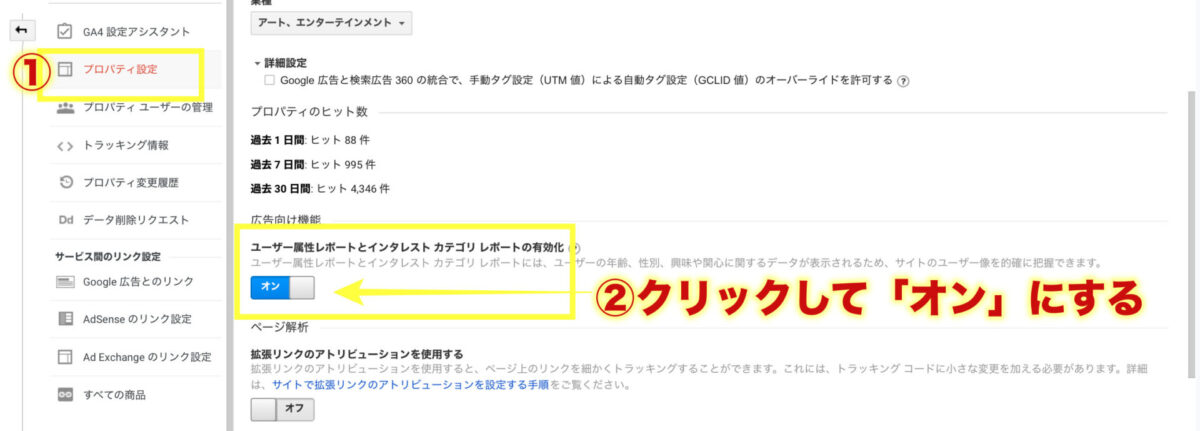
①【管理】→【プロパティ設定】
②ユーザー属性レポートとインタレスト カテゴリ レポートの有効化をオンにする
この設定をすることでユーザーの年齢や性別まで解析することができます。
サイトを訪れてくれるユーザーがどんな人達なのかを知るのに有効です。初めに設定しておきましょう!
Google サーチコンソールとの連携
Googleサーチコンソールとの連携はサイトの解析能力を高める上でとても重要です。
サーチコンソールについてまとめたのは以下になります。
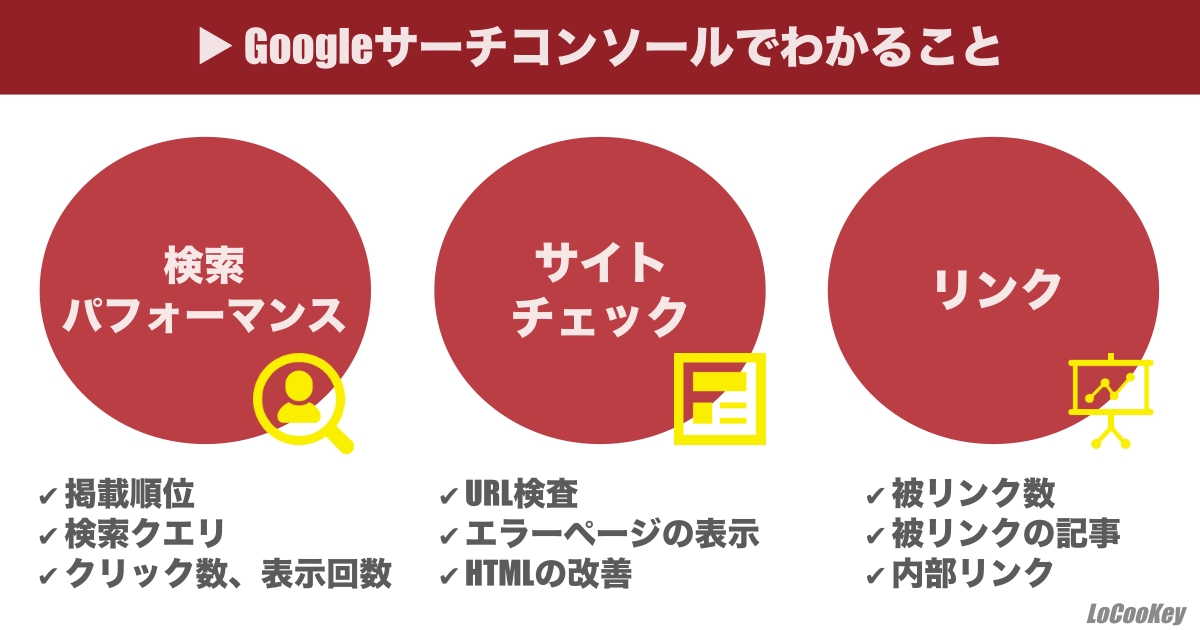
このアナリティクスとサーチコンソールの2つの違いをざっくりまとめると
Googleアナリティクス→ユーザーの行動の解析
Googleサーチコンソール→ユーザーの検索の解析
Googleサーチコンソールの登録、設定に関しては以下の記事をご覧ください。
Googleアナリティクスとサーチコンソールの連携方法は以下になります。
まず先ほどのユーザー属性レポートを下にスクロールします。
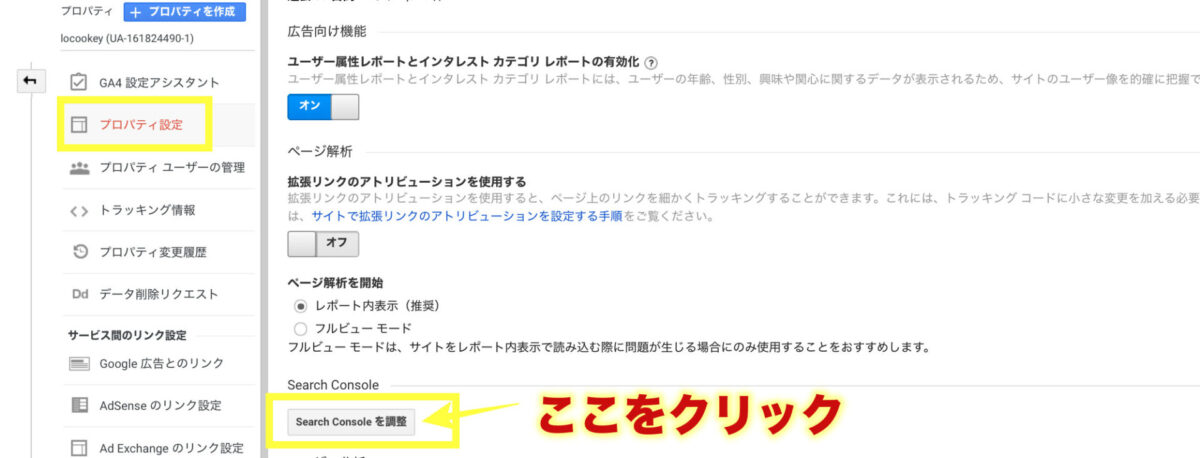
【Search Consoleを調整】をクリック!

①【追加】をクリック
②設定が完了したら【保存】をクリック
これでGoogleサーチコンソールとの連携は完了です。
初心者には慣れない作業の連続だったと思いますが、ここまで設定すれば「詳細なユーザーの分析や解析ができる」ようになります。
これは大きな一歩です、よく頑張りました!
【初心者でも簡単】Googleアナリティクスの設定方法【すぐできる!】まとめ
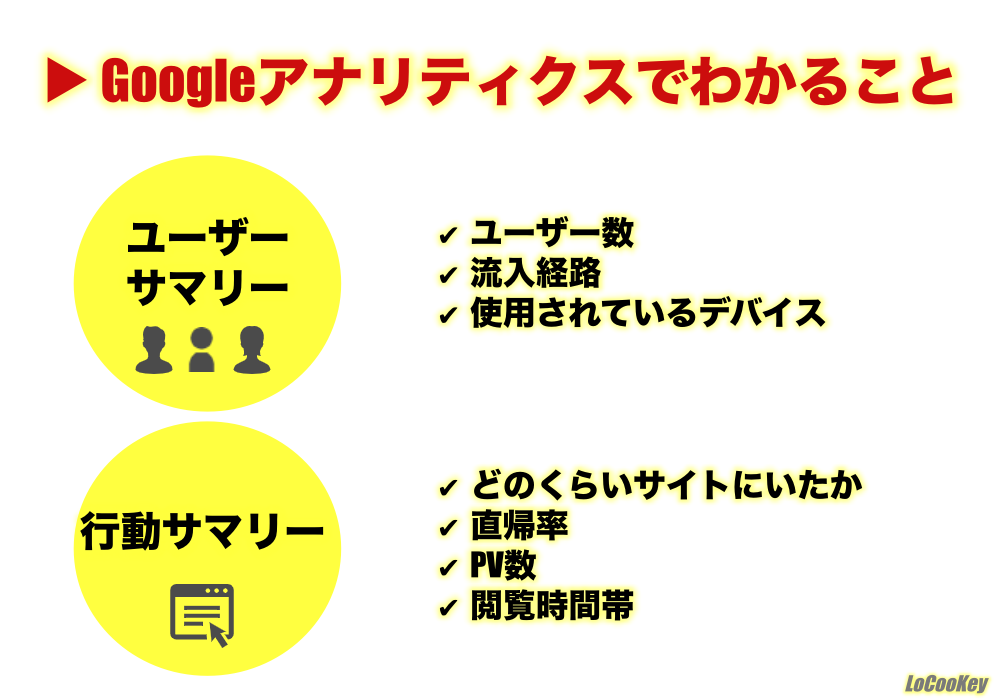
Googleアナリティクスの設定の手順
step
1Googleアナリティクスに登録
step
2トラッキングIDを取得
step
3トラッキングIDをサイトに設置
step
4うまくできているか動作チェック
今回はGoogleアナリティクスの設定方法を紹介しました。
サイト運営を成功させるためには、ユーザーのアクセス解析が重要になります。
そして、頑張って記事を更新していくと、ユーザー閲覧数も増えていき、その様子を見ると記事を書くモチベーションも上がります。
逆に、もしサイトを訪れるユーザーが減ったりした場合は、その原因がわかるようになります。
すべては現状を認識することから始まります。
そこから戦略とマーケットとの遊び方が生まれます。
Googleアナリティクスは無料でありながら最高のアクセス解析ツールです。どんどん使って、より良いサイト作り、ブログ作りをしましょう!
気になった方は試してみ!というか、サイト運営をするなら登録必須だぞ!


