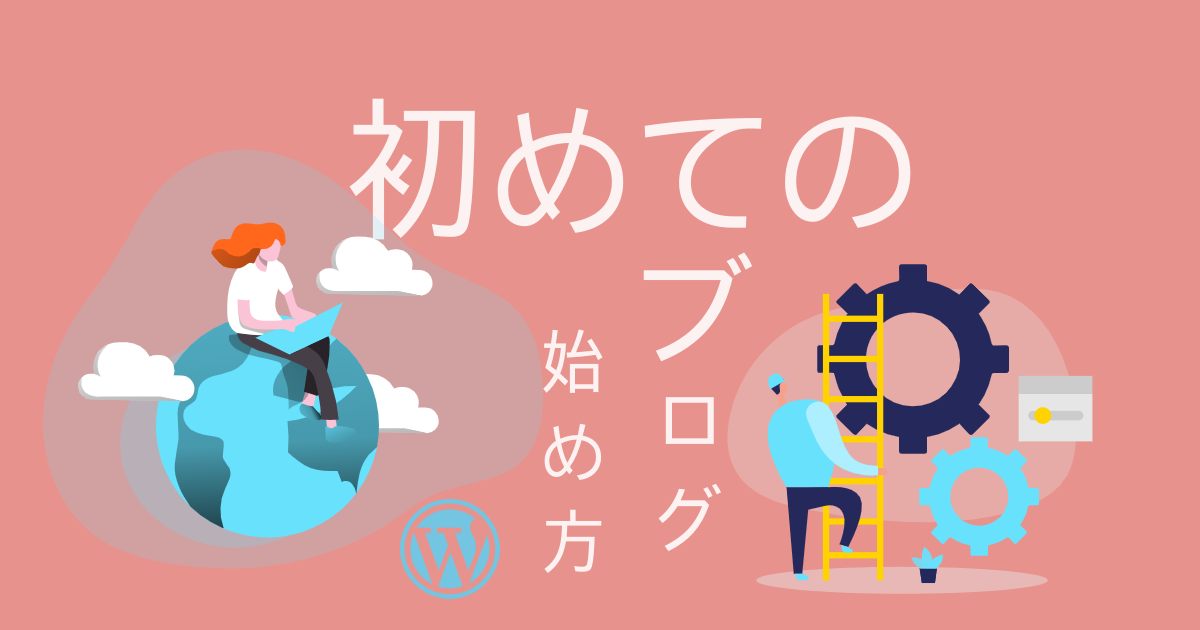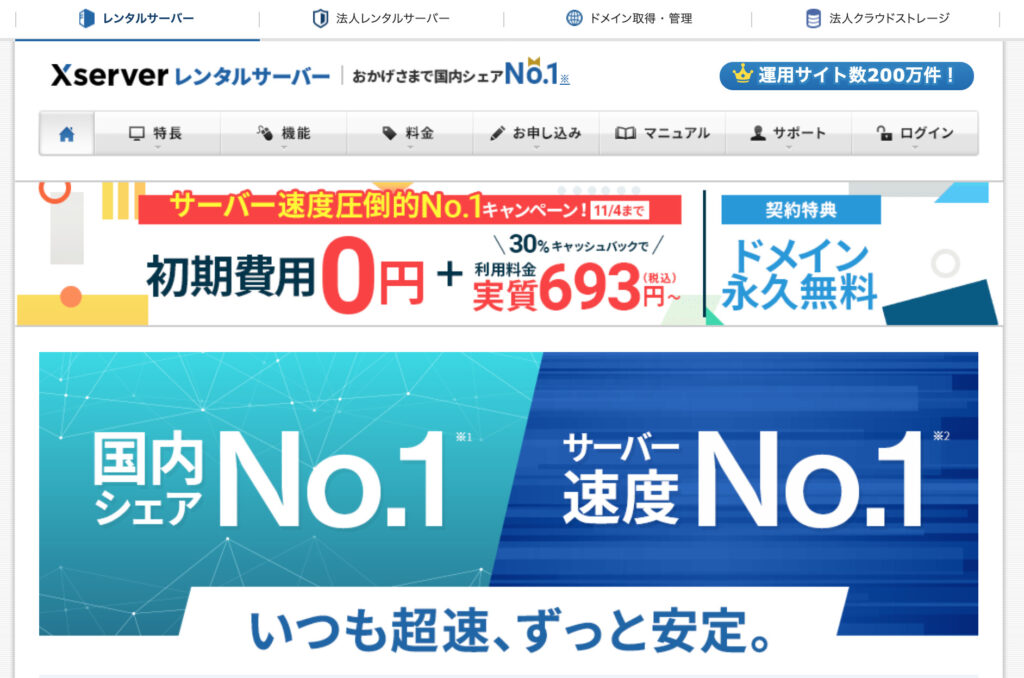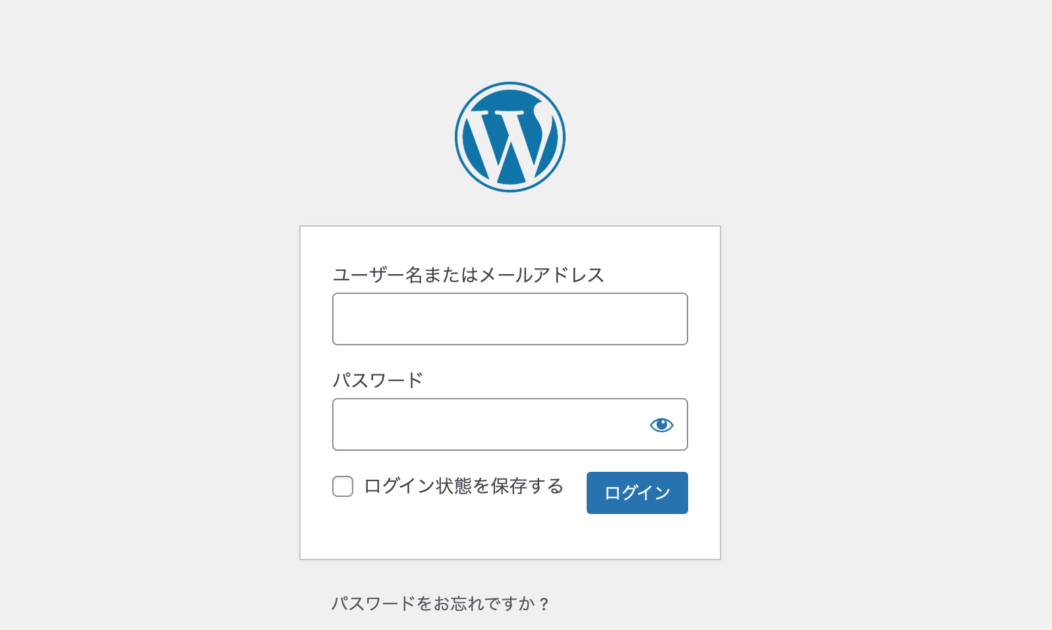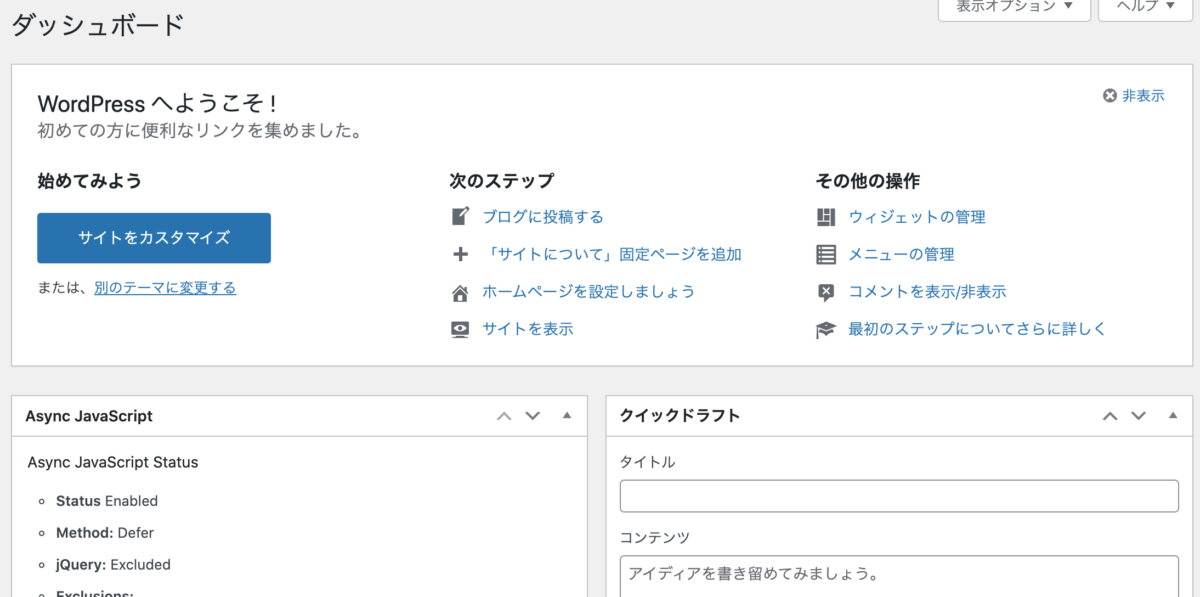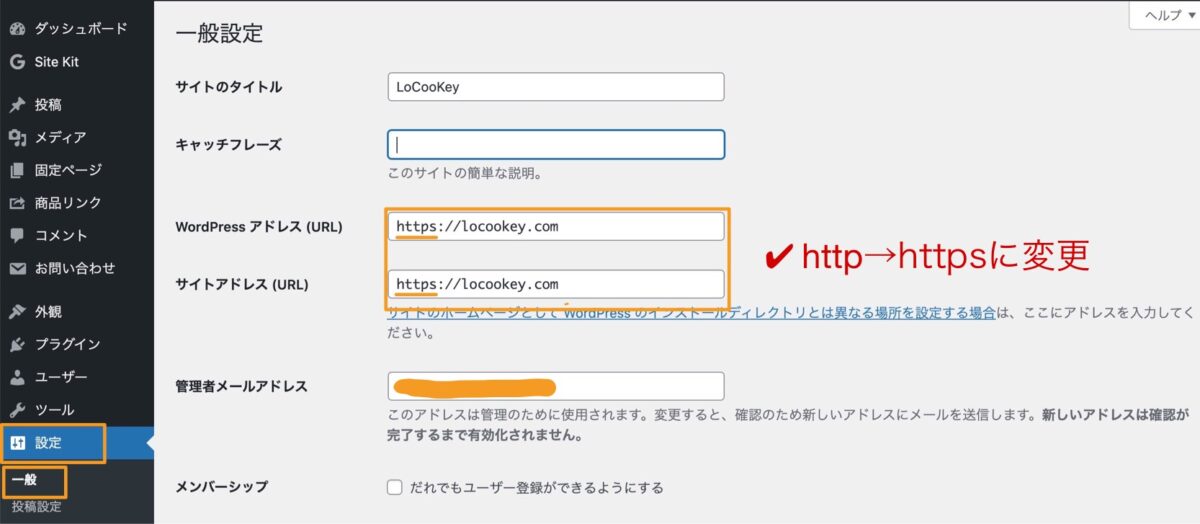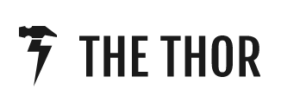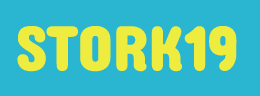今回は初心者でもわかるWordPressの最短でブログを始める方法に関して説明します!
全工程を画像付きで説明しているので初心者でも迷うことなく、「たったの10分」ですぐに自分のブログを開設できます!
この記事でわかること
WordPressブログの開設方法(全手順画像付き)
ブログの初期設定や、初めてに登録しておくべきツールの紹介
目次
本記事のリンクには広告がふくまれています。
ブログを開設するまでの手順
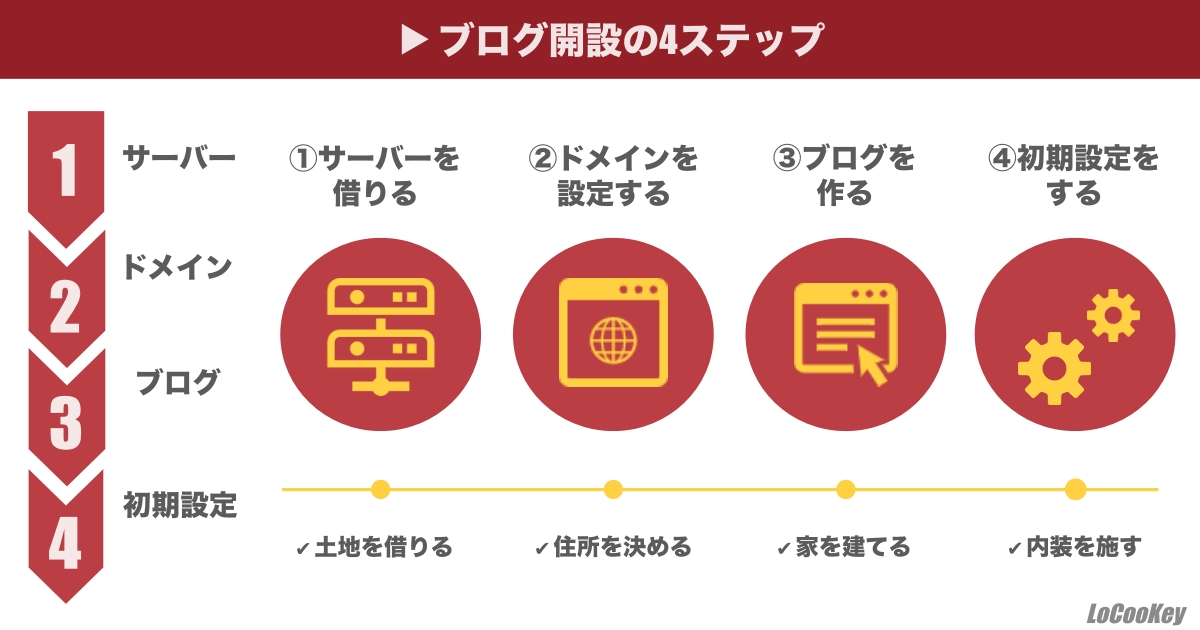
ブログ開設までの手順
step
1サーバーを借りる
step
2ドメインを設定する
step
3ブログを作る
step
4初期設定をする


ブログを始めるのは大変そうに見えますが、たったの4ステップで完成です。
一度作ってしまえば、あとは一生ものになります。
手順通りにささっとブログを開設しましょう!
1. サーバーを借りる
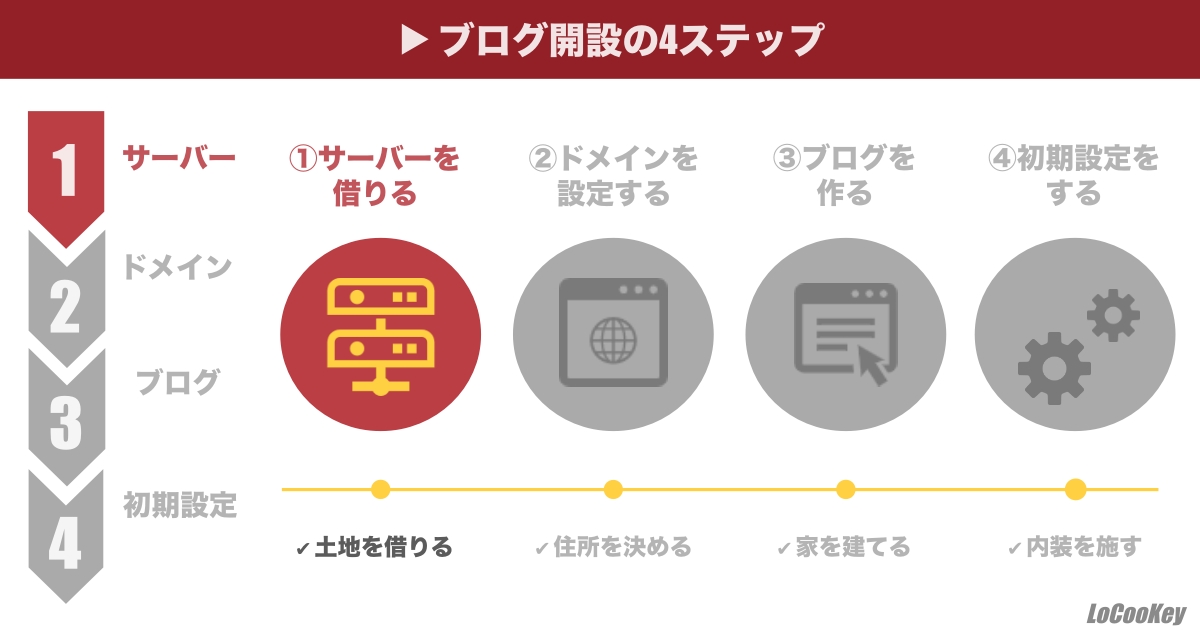
まずは土地になるサーバーを借りるのがブログ作成への第一歩!
①おすすめのサーバー
ブログにオススメのサーバーはどれを選んでいいのかわからないという人は以下の記事が参考になります。
上の記事でも紹介してますが、サーバーで1番有名で【速度、国内シェアNo1】なのはXserver(エックスサーバー)です。
実際に当ブログもエックスサーバーを使っています。
エックスサーバーがおすすめな理由は以下になります。
ポイント
国内シェアNo.1!
サーバー速度No.1!
高速、安定のハイスペックサーバー、ストレスフリーの高速環境
大量アクセスにも強い安定したサイト表示が可能
サーバー選びに迷ったら、【超有名・信頼・安心のXserver】にしておけば間違いないです。
実際に国内シェア、サーバー速度ともにNo.1の実績があるので安心です。
②サーバーの申し込み方法
基本的な手順は【登録】→【設定】だけです。
まずは、こちらからXserverに申し込みます。
さっそく開設していきましょう!
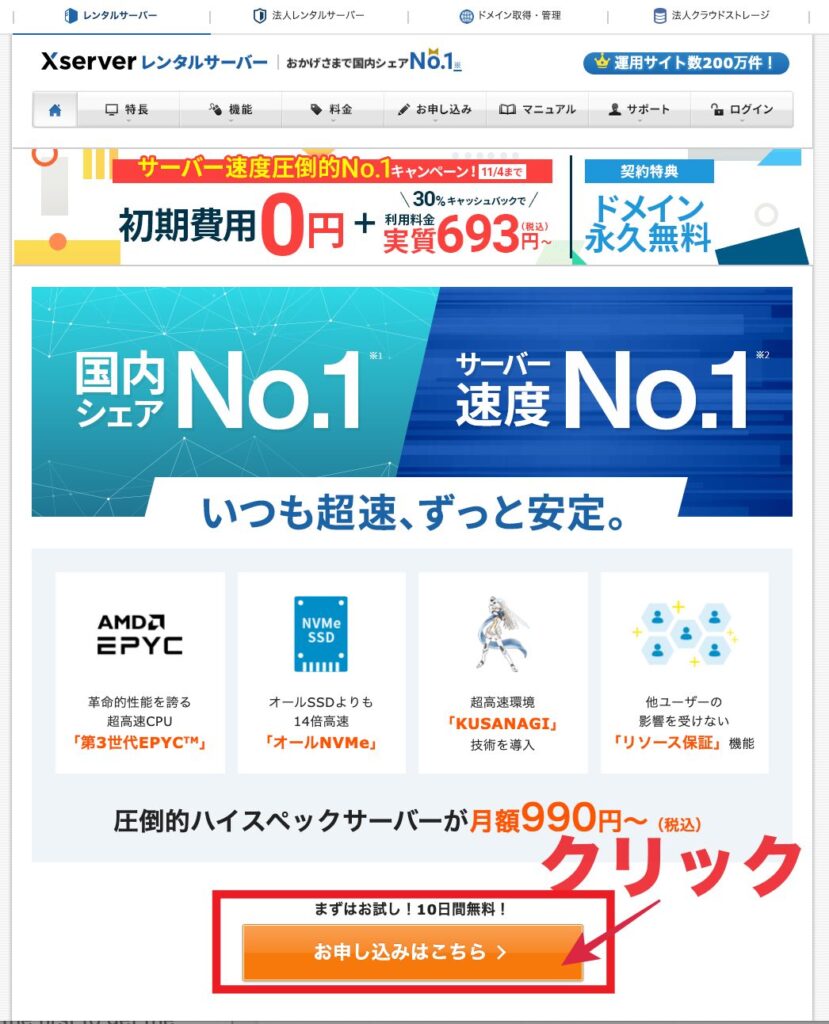
「お申し込みはこちら」をクリック!

「10日間無料お試し 新規お申し込み」をクリック!
①サーバーID:自分でわかりやすい用に変更してOKです。もちろん、そのままでもOK。
②プラン:個人ブログならX10で十分です。
③WordPressクイックスタート:利用するにチェック(この方が設定が楽です)
④サーバーの設定期間:12ヶ月が一番おすすめです。期間が短いと成果が出ません。
サーバーの設定期間は長い方がお得になります。
✔︎ 12ヶ月:13200円(月々1100円)
✔︎ 24ヶ月:25080円(月々1045円)
✔︎ 36ヶ月:35640円(990円)
最初からそんなに長く続けられるかわからないと言う人は、12ヶ月にしておきましょう!
逆に燃えたぎる闘志をお持ちの方や、金銭的にゆとりのある方は長期契約にした方がお得です。
続いてドメインの設定になります。
2. ドメインを設定する

ドメインとは?
ドメイン=サイトアドレス(住所)=「URL」と言われるやつです。
当サイトのURL。

好きな名前で設定しましょう。ブログ名が決まっていればそれと同じにするとわかりやすくなります。
ちなみに「.com」とか「.jp」「.org」と色々選べますが、どれを選んでも問題ないです。
日本では「.com」や「.jp」の知名度が高いので、迷ったらこの2つの中から選ぶのがベスト。
WordPress情報を記入する
①ブログ名:好きな名前でOK!あとからでも変更できます。
②ユーザー名:これも好きな名前でOK!覚えやすいものにしましょう!
③パスワード:好きに設定しましょう!
④メールアドレス:自分のメールアドレスを記入しましょう!
⑤「Xserverアカウントの登録へ進む」をクリック!

全部記入したら一番下の「Xserverアカウントの登録へ進む」をクリック!
申し込みフォームに記入
個人情報を記入していきましょう!
インフォメーションメールの選択はどちらでもOK!
全部記入し終わったら
「利用規約」と「個人情報に関する公表事項」を読んで、問題がなければチェックを入れます。
それから「次へ進む」を押します。
登録したメールアドレス宛に確認コードが送られてくるので、それを記入します。
確認コードを記入すると次のような画面になります。
記載されている内容に間違いがなければ、最後の「この内容で申し込みする」をクリックします。
これで、サーバーの設定は完了です。
このあとはメールで「サーバーアカウント設定完了のお知らせ」が登録メールアドレスに送られてきます。
この情報は定期的に使うので、きちんとメモしておきましょう!
そのままメールを下にスクロールしていくと
「クイックスタート機能で設定されたWordPressのログイン情報」
があります。そこの管理画面URLをクリックすればワードプレスの開設です!


設定が反映されるまでは少し時間がかかる場合があります。あせらずに、少し休憩でもしながら待って(最大で1時間ほど)からアクセスしましょう。


次からはいよいよ、ブログ作成へと進みます。
3. ブログを作る
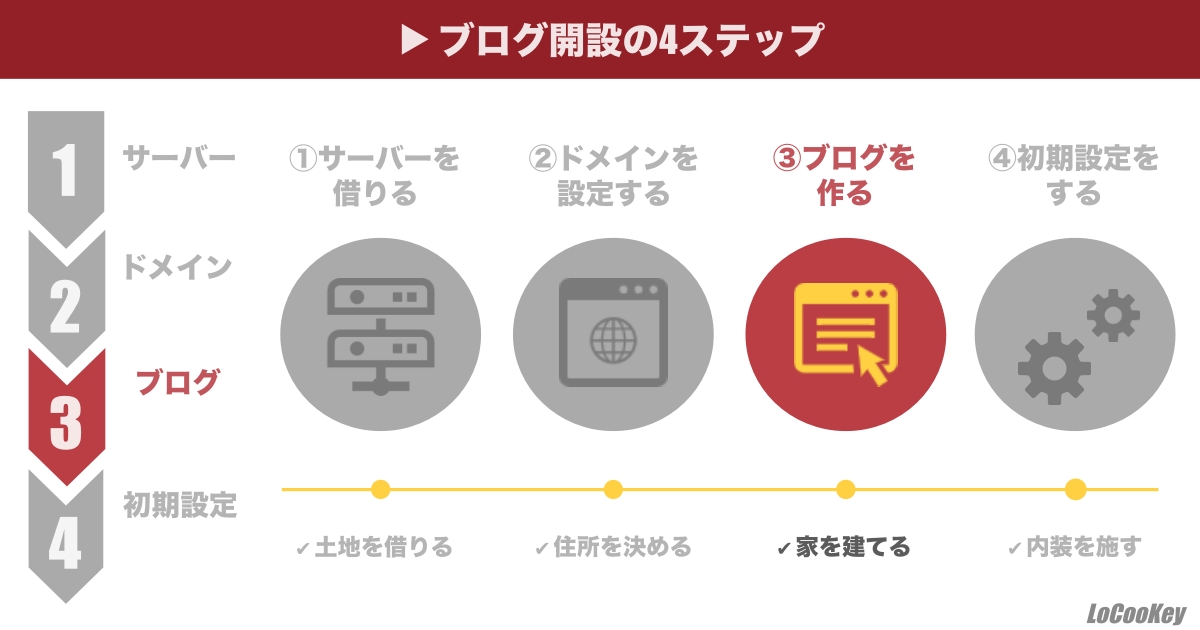
先ほどのメールの「クイックスタート機能で設定されたWordPressのログイン情報」から「管理画面URL」をクリックします。
この画面は何度も使うことになるので、ぜひブックマークしておきましょう!
ログインが成功すると以下のような画面になります。
これで、ブログを始める準備が整いました。
さあ、あと一息です!初期設定だけはちゃんと済ませておきましょう!
4. 初期設定をする
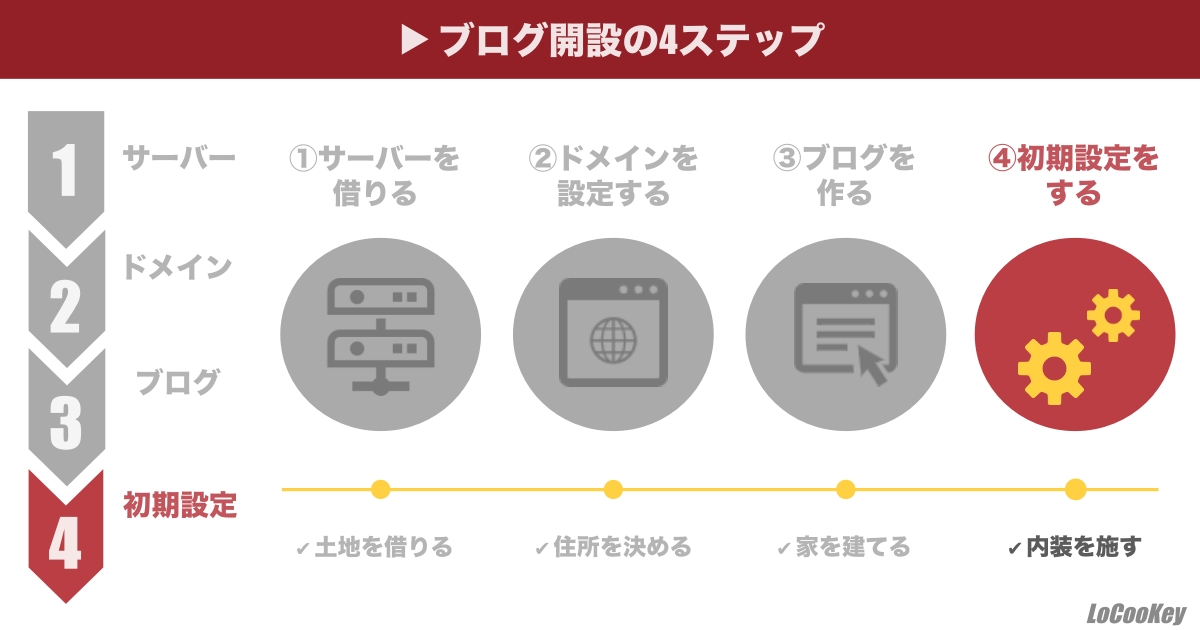
初期設定で絶対にするべき4つのこと
パーマリンクの設定
SSL設定
テーマ選び
アフィリエイトASPに登録


せっかくここまで来たので、「パーマリンク設定」と「SSL設定」の2つだけは必ずやっておきましょう。
この2つに関しては初めに設定だけしておけば、あとは忘れちゃってもいいです。
パーマリンクの設定とは?
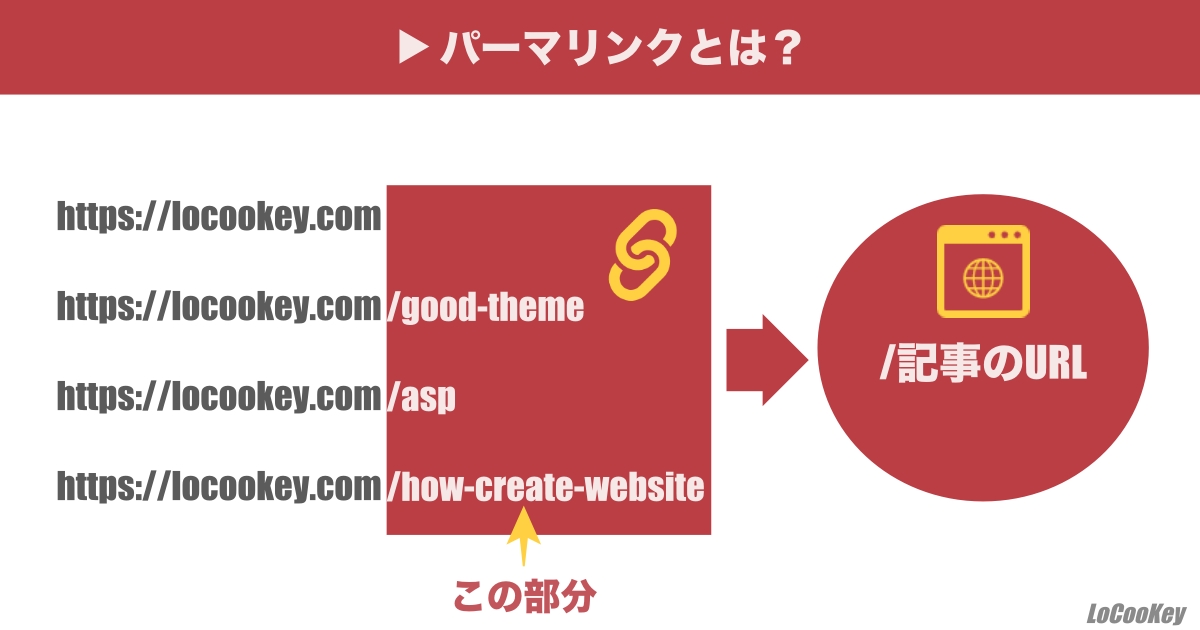
「/記事のURL」設定
当サイトですと、ブログ戦略について書いた記事は「/web-writing」にしてます。
こうやって記事ごとにきちんとわかりやすいURLにできるのがパーマリンク設定です。これはSEO対策にも効果的なので絶対にやりましょう。
ちなみに、記事を書いてから変更するとえらいことになるので、必ず記事を書く前にやりましょう!
パーマリンクの設定方法
ワードプレスの管理画面の左にある「設定」→「パーマリンク設定」をクリック。
カスタム構造にチェックを入れて、名前を/%postname%/に変更します。
終わったら、画面下の「変更を保存」をクリックすれば完了です!
パーマリンクは記事を書くごとにきちんと設定しましょう。日本語だと文字化けして意味のわからないURLになっちゃうので、記事のタイトルを表すような英語にするのをオススメします!
SSL設定
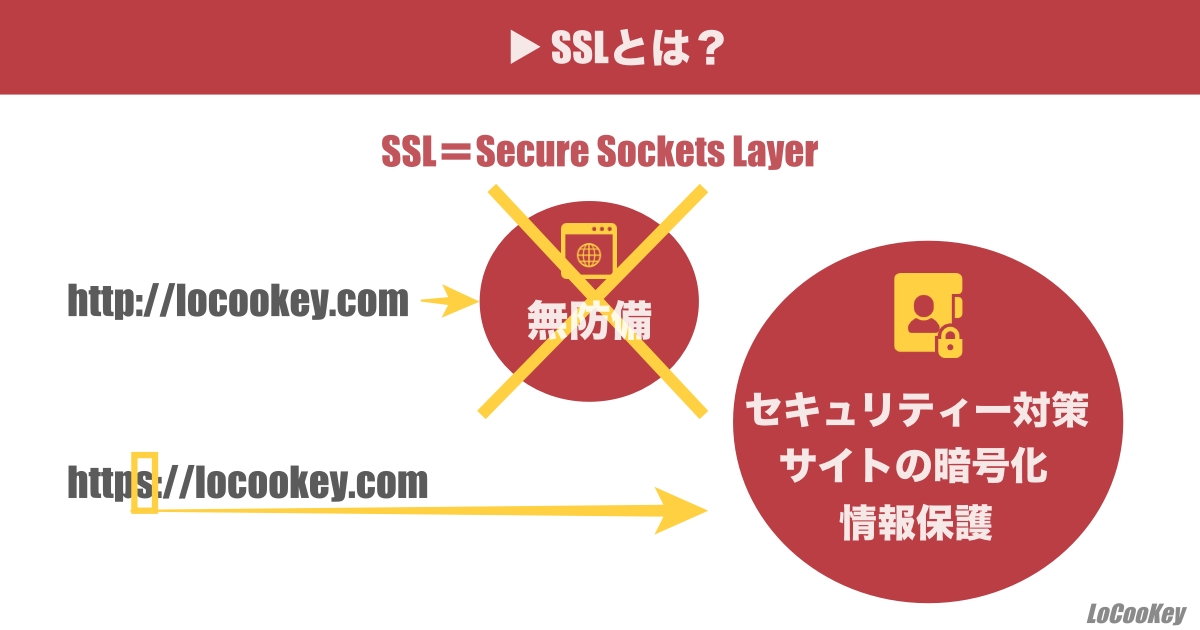
サイトを暗号化するため、セキュリティーUP
なりすまし防止対策など安全化
簡単に言うと、このURLは安全なサイトですよって言う証明です。
ココに注意
SSL設定は基本的に①サーバー側で設定→②WordPressで設定の順で行ってください。
順序が逆になると、ログインできなく可能性があります。
サーバー側で設定する方法は以下の方法を参考にしてください。
こちらも難しくなく簡単にできます。
SSL設定
Xserverの場合:無料独自SSL設定 →Webサイトの常時SSL化
Conoha WINGの場合:無料独自SSLを設定する
WordPressでの設定は、基本的には「http」→「https」に変更するだけです。やり方も簡単。
ワードプレスの管理画面から「設定」→「一般」に進みます。
WordPressアドレスとサイトアドレスの「http」を「https」に変更します。
これでWordPressのSSL設定は完了です!
この2つで基本の初期設定は済みました。ここまでできれば、基本設定はOKです。
もうお腹いっぱいで疲れたと言う方はここでいったん休憩しましょう。
お疲れ様でした!大きな一歩を踏み出しましたね!


まだまだやれるぞー!と言う方は読み進めてください。
次は「サイトのデザイン」と「アフィリエイト」に関しての設定です。
デザインに関してはワードプレスでは『テーマ』と呼ばれているものを導入することになります。
テーマ選び

ワードプレスでブログやサイトを開設している人のほとんどが、何かしらの『テーマ』を導入しています。
『テーマ』には有料、無料とどちらもあるのですが、ブログでお金を稼ぎたいとか、自分好みのサイトを作りたい人は絶対に有料テーマを導入すべきです。

初心者でも簡単に自分好みのサイトを作ることができる
SEO対策にも有利
ぜひ自分に合った『テーマ』を選んでください。
デザイン、収益面でも大きなプラスになります!
オススメの厳選ワードプレス有料テーマ5選
横スクロールできます。
| 有料テーマ | 値段(税込) | デザイン | SEO | 初心者向け | カスタマイズ | 他サイト |
| 14800円 | ◎ | ◎ | ◎ | ◎ | ◯ | |
| 16280円 | ◯ | ◎ | ◎ | ◎ | ◯ | |
| 9900円 | ◎ | ◯ | ◯ | ◎ | ✖︎ |
| 11000円 | ◯ | ◯ | ◎ | ◯ | ✖︎ |
| 11000円 | ◎ | ◎ | △ | ◯ | ◯ |
導入すべきテーマとして、オススメなのは以下の3つです。
✔︎ 有料テーマのオススメ3選
有料テーマについてもっと詳しく知りたい方は、以下の記事でわかりやすく説明しています。
続いては、ブログで稼ぐために必須になる【アフィリエイト】に関してサクッと解説します!
アフィリエイトASPに登録する理由

アフィリエイトASPとは広告主の案件をまとめて紹介してくれるサービス
広告案件の仲介業者になってくれる会社ですね。
ブログで稼ぐためには登録は必須です。
登録は無料でできるので、今すぐ登録しておきましょう!
オススメの厳選アフィリエイトASP5社まとめ
横スクロールできます。
| ASP会社 | 案件数 | 審査 | 初心者向け | 得意なジャンル | 特記事項 |
| 約5700件 | なし | ◎ | オールジャンル
| アフィリエイト満足度 10年連続1位! | |
| 約1200件 | なし | ◎ | 物販、学習 | プレミアム報酬有り! | |
| 約1500件 | あり | ◎ | Yahooの独占案件、通販、旅行 | 手厚いサポート! |
| 約2400件 | あり | ○ | 美容、婚活、ヘルスケア | 報酬支払いスピード業界No1! | |
| 約300件 | あり | △ | アプリ | スマホアプリ、広告に特化! |
初心者の方はとりあえず、A8.net、もしもアフィリエイト、バリューコマースだけは確実に登録しておきましょう。本当は全部です!
アフィリエイトASPについては、今記事で説明すると長くなってしまうので、以下の記事で詳しく解説しています。


また、アフィリエイトに登録して【セルフバック】という機能を使えば、誰でもサクっと5万円くらいは稼ぐことができます。
有料テーマ代やサーバー代は【セルフバック】で賄いましょう。登録だけで支出は0円です。
詳しいやり方と、めちゃくちゃお得な㊙︎情報について以下の記事で説明しています。
\ サクッと稼いで軍資金に /
これで晴れてワードプレスブログの開設は終了となります!
ここまでよく頑張りました!初心者には慣れない作業が多かったのでかなり疲れたと思います。


これで自分の発信基地となるサイトが完成しました。
あとは記事を書くだけですね!これであなたもサイト運営者(ブロガー)です。
おめでとうございます!
【有料テーマの導入】【アフィリエイトの登録】の次にやるべきことは、ブログ運営をより効率よく行うための情報収集ツールである【Googleアナリティクス】と【Googleサーチコンソールの登録】です。
この2つはどちらも【導入・連携】は必須です。
よりスムーズな設定をするために、必ずGoogleアナリティクスから登録しましょう!
詳しくは以下の記事で解説してます。
【ブログ運営の全体像】が知りたい方は以下の記事をどうぞ!