

今回はPinterest(ピンタレスト)で集客にも有効な打ち手の1つであるビジネスアカウントの開設方法についてです。
画像を多く使って説明するので初心者でもすぐできるように、わかりやすく解説します。
こんな方におすすめ
- ピンタレストのビジネスアカウントについて知りたい
- ピンタレストのビジネスアカウントを開設したい
本記事のリンクには広告がふくまれています。
ピンタレストのビジネスアカウントとは?
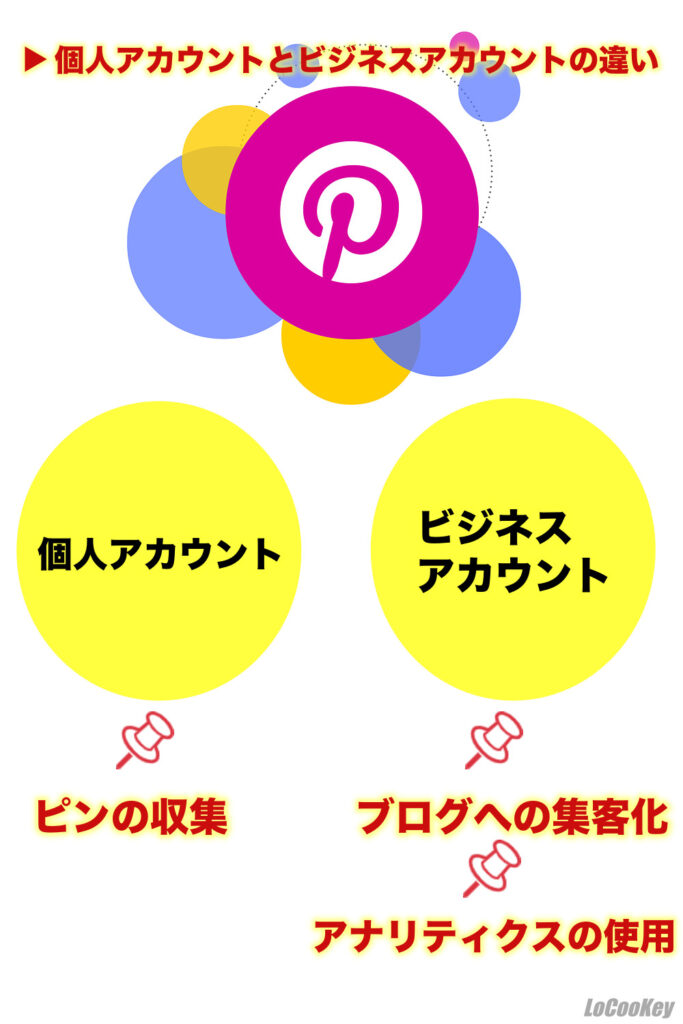
個人アカウントは主にピンの収集
ビジネスアカウントはブログへの集客化やアナリティクス(分析機能)が使える
ビジネスアカウントは利用するのも無料なので、自分でサイトやブログを運営している人はぜひともビジネスアカウントに登録しましょう!
アナリティクスについての詳細はPinterest公式で確認できます。
ちなみに、個人アカウントとビジネスアカウントは【設定】すぐに切り替えられます。
ピンタレストのビジネスアカウントの設定方法
1. ビジネスアカウントを開設する
2. ブログとピンタレストを連携する
3. ピンタレストのリッチピンを設定する
4. ブログの記事にピンタレストの保存ピンを設置する
ビジネスアカウントの開設方法
ピンタレストは個人アカウント1つにつき4つのアカウントを作ることができます。
もうすでに個人アカウントを持っている人は、追加でビジネスアカウントを作れます。
今回は、まだアカウントを持っていない人向けに初めから開設する方法です。
まずはピンタレストにアクセス!
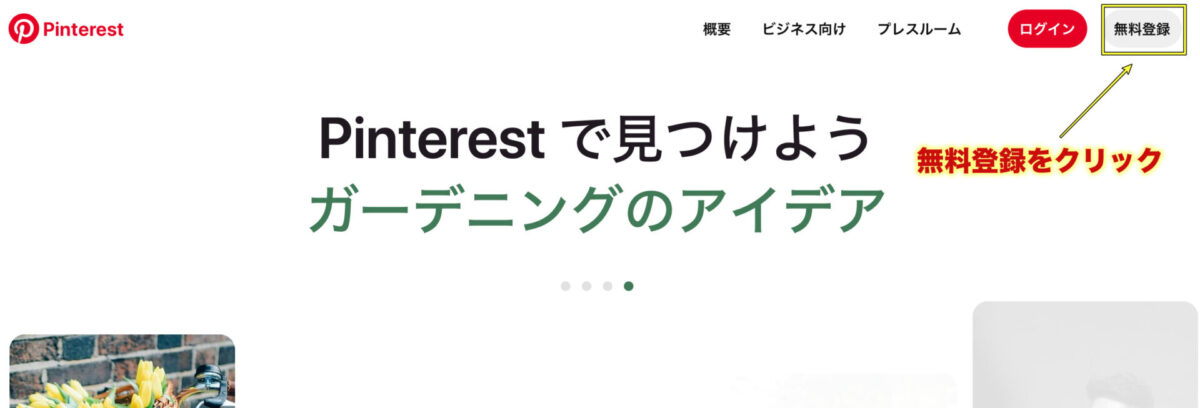
タイトル
無料登録をクリック!
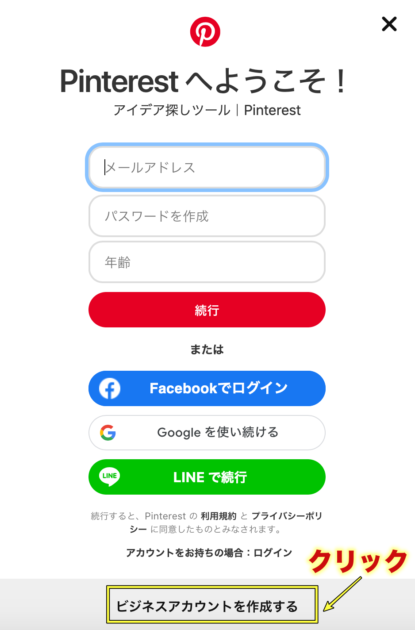
ビジネスアカウントを作成するをクリック
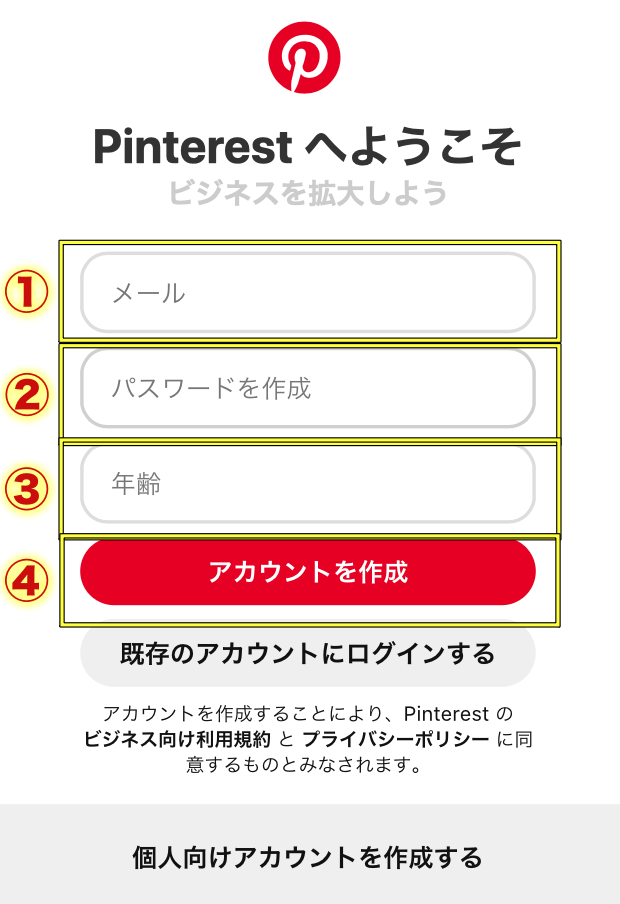
①メールアドレスを記入
②パスワードを設定
③年齢を記入
④アカウント作成をクリック
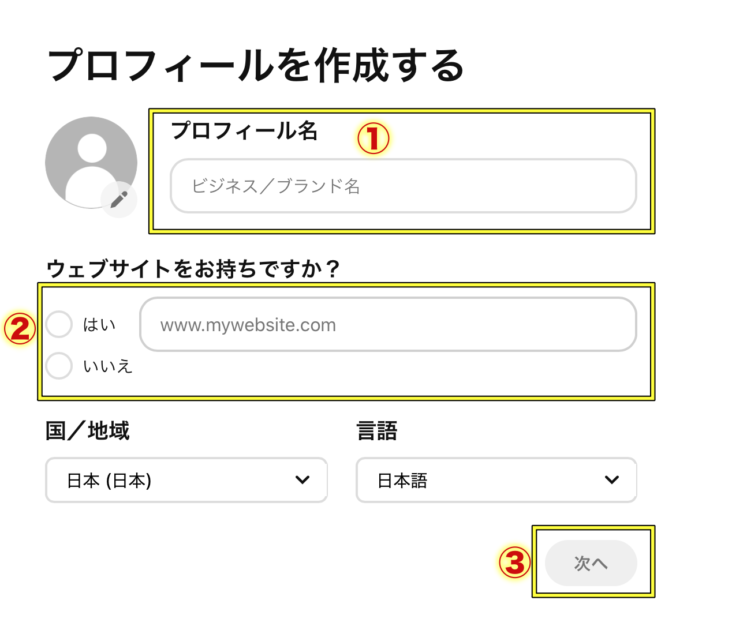
①プロフィール名を記入(ブログ名でOKです)
②ブログやサイトのURL
③次へをクリック
※言語はよく使うのを選んでください。
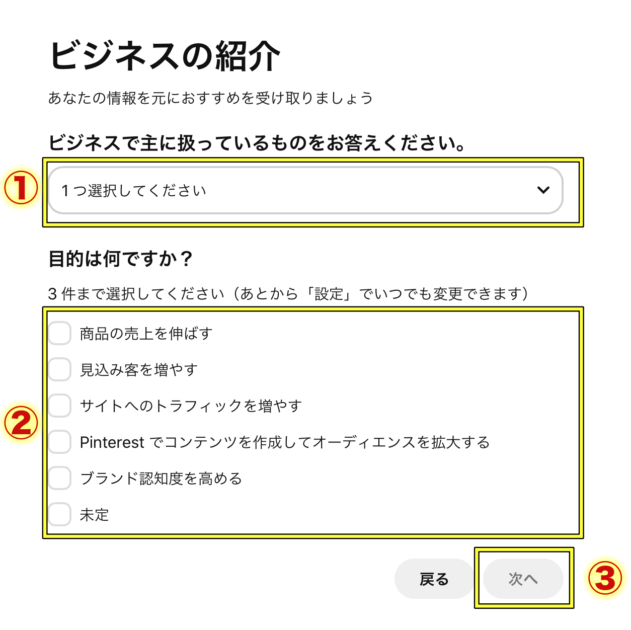
① 1つ選択してください。
②目的3つ選んでください。
※どれを選んでもOKです。
③【次へ】をクリック。
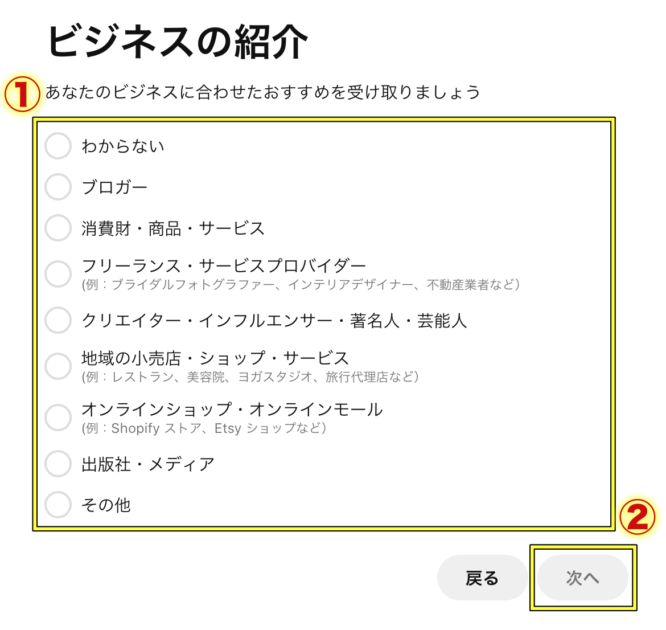
①どれか1つ選択
②【次へ】をクリック
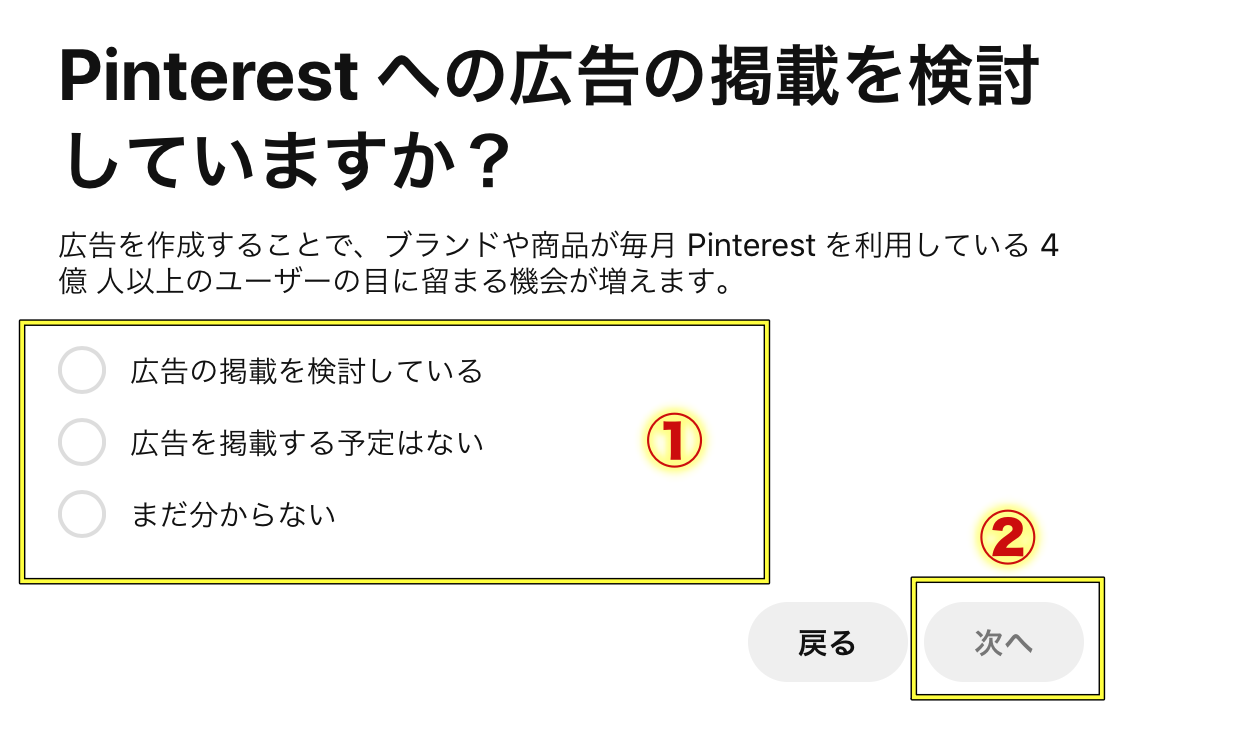
①好きに選択(迷ったら「まだ分からない」でOK)
②次へをクリック
ここまでで、ビジネスアカウントの開設は完了です!おめでとうございます!
ただ、これだけだとピンタレストに登録しただけです。そのままピンタレストとサイトを連携しましょう!
ピンタレストとサイトの連携方法
やり方は簡単ですぐにできます。
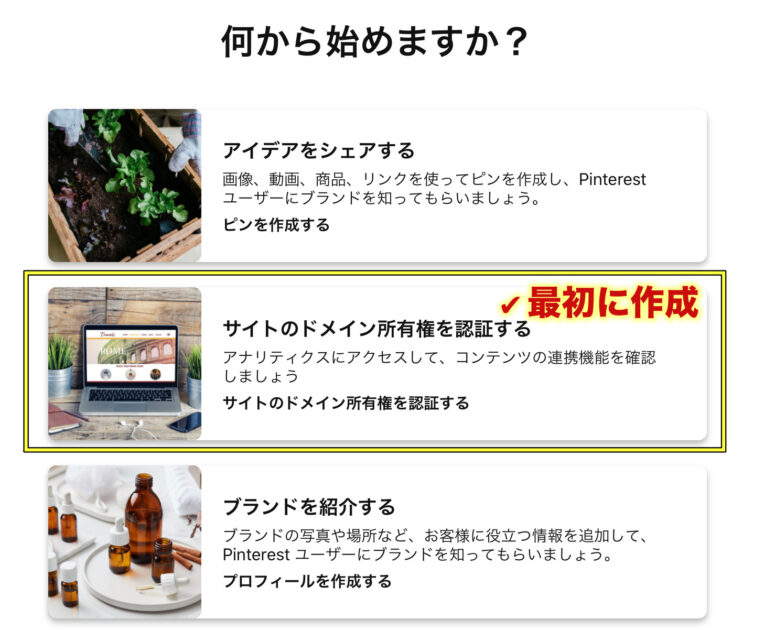
サイトのドメイン所有権を認証するをクリック
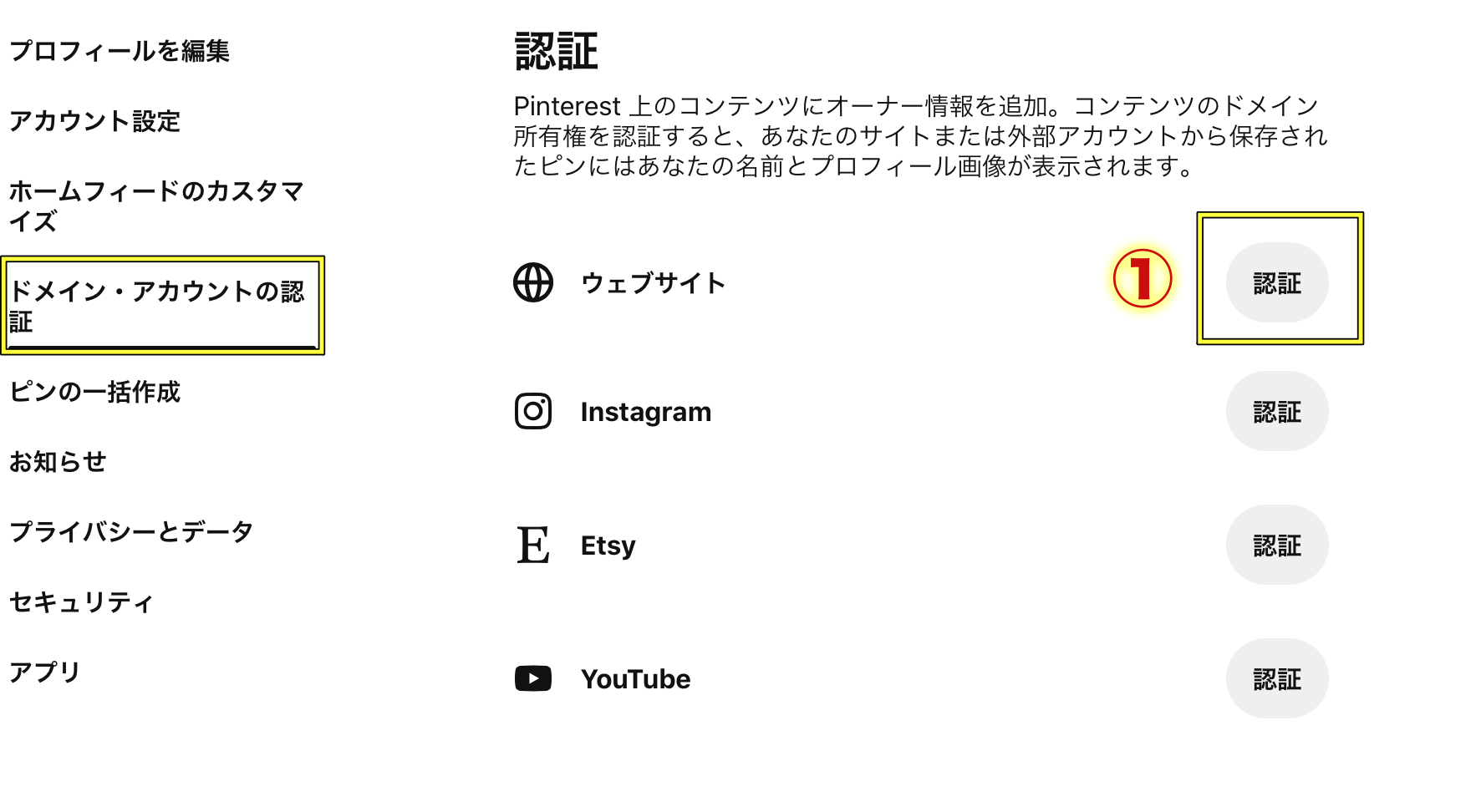
認証をクリックします。
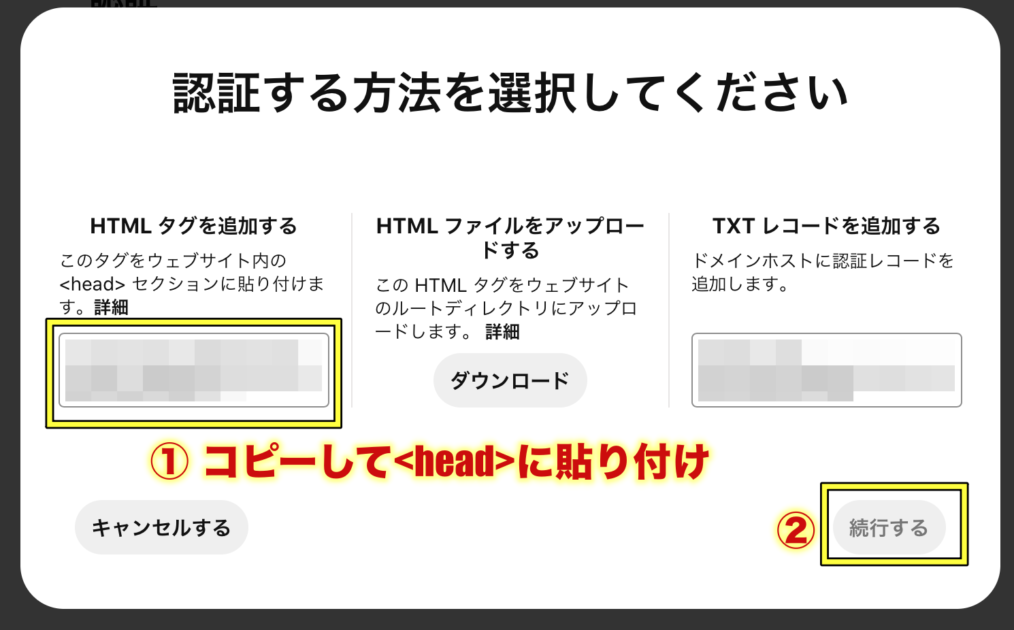
①HTMLタグを追加にあるコードを<head>に貼り付け
ワードプレス→外観→テーマエディター→header.phpの</head>の前に貼り付け→保存
②続行するをクリック
これで認証が完了すれば、ピンタレストとサイトの連携は完了です。
最後に個人プロフィールの設定をしましょう!
個人プロフィールの設定
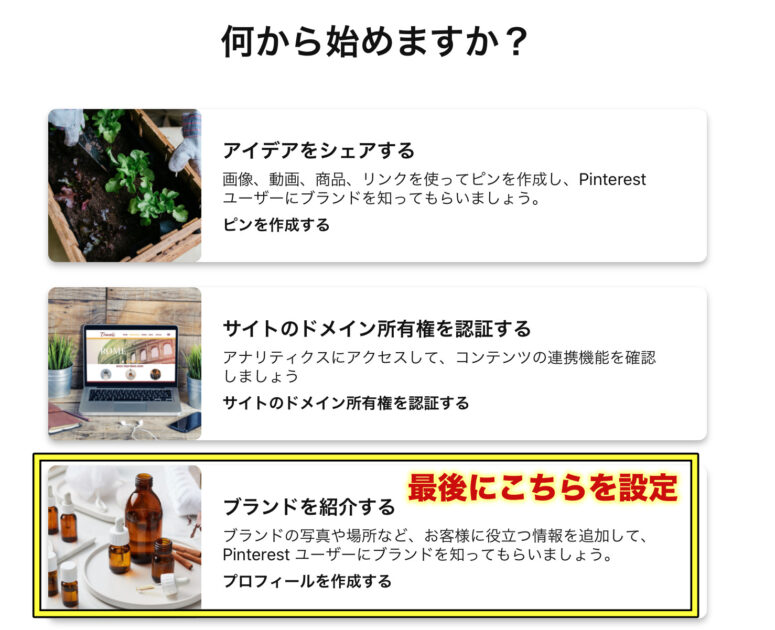
ここはブログでいう、ブログ運営者情報みたいなものです。きちんと設定しておくことでユーザーにも見られやすくなります。
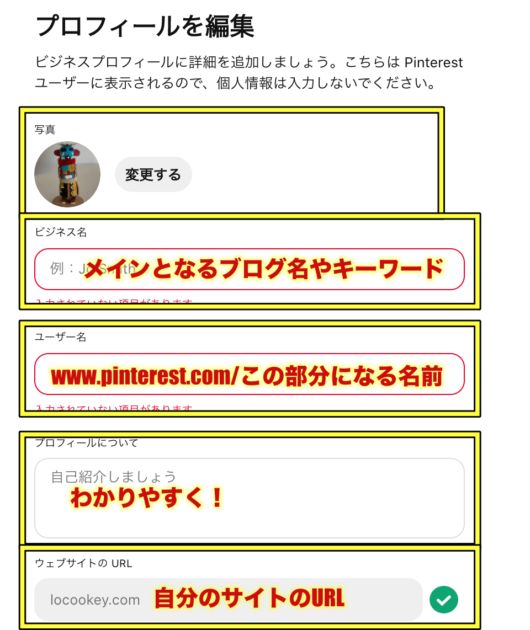
「写真」「ビジネス名」「ユーザー名」「プロフィール」「URL」を記入
これで、ひとまず個人設定は完了です!
もちろん、このままでピンタレストはビジネスアカウントで利用できますが、もう一手間かける必要があります。
それが、リッチピンの設定です。
リッチピンの設定と内容に関しては、少し長くなるので別記事にしてあります。
こちらの【すぐできる!】Pinterest(ピンタレスト)のリッチピンを設定する方法【集客にも効果的!】を参考にしてください。
もちろん、多くの画像でわかりやすく説明しているので、誰でもすぐできます!
おすすめ


